봇매니저
봇매니저 메뉴에서는 Bot에 대한 모니터링 정보 및 설정, 원격 제어 등의 기능을 사용할 수 있습니다.
- ControlManager의 Bot Manager 와 동일합니다.
1. BOT 상태 확인
화면 좌측에서 현재 등록된 모든 봇의 상태를 확인할 수 있습니다.
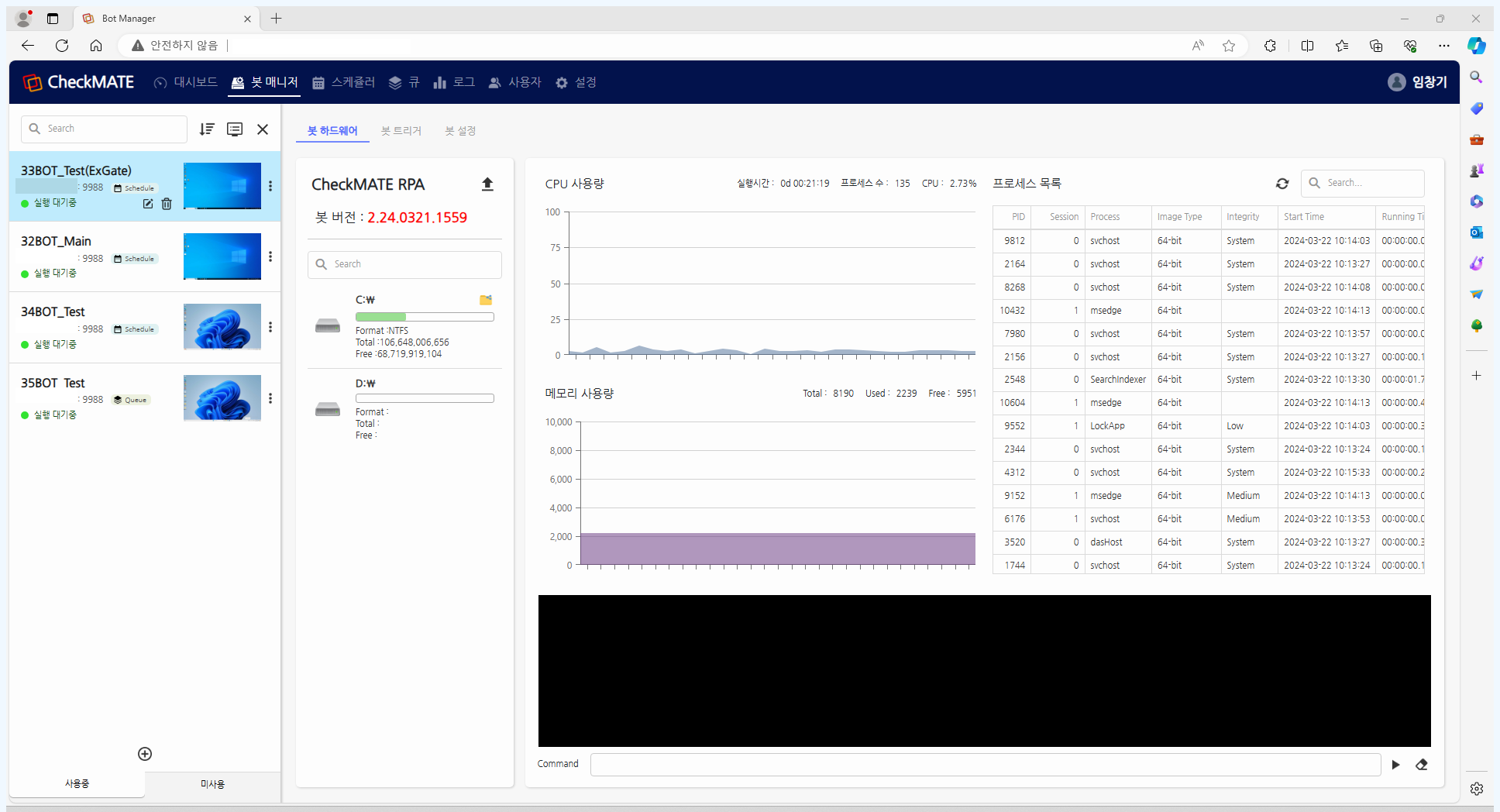
1) 검색창을 통해 확인하려는 봇만 검색이 가능합니다.
2) 봇모니터링 버튼(![]() )을 클릭하여 모든 봇의 현재화면을 더 크게 확인할 수 있습니다.
)을 클릭하여 모든 봇의 현재화면을 더 크게 확인할 수 있습니다.
3) 닫기 버튼(![]() )을 클릭하여 봇 상태 확인 창을 닫아둘 수 있습니다.
)을 클릭하여 봇 상태 확인 창을 닫아둘 수 있습니다.
4) 화면 좌측에서 봇의 현재 상태(봇의 설정이름, IP, Port, 모드, 상태, 현재 화면)를 확인할 수 있습니다.
5) 더보기 버튼(![]() )을 클릭하여 현재 실행중인 업무를 일시중지/강제종료할 수 있습니다.
)을 클릭하여 현재 실행중인 업무를 일시중지/강제종료할 수 있습니다.
6) 더보기 버튼(![]() )을 클릭하여 봇 상세조회할 수 있습니다.
)을 클릭하여 봇 상세조회할 수 있습니다.
* 봇 상세조회는 CheckMATE_Builder 실행이 필요하여 ControlManager가 설치된 PC에서만 사용 가능합니다.
7) 화면 하단의 [사용중 / 미사용] Tab으로 사용중인 봇과 미사용인 봇을 필터링할 수 있습니다.
8) 리스트 하단의 추가 버튼(![]() )을 클릭하여 봇을 추가할 수 있습니다.
)을 클릭하여 봇을 추가할 수 있습니다.
9) 선택한 봇의 수정, 삭제 버튼( ,
,  )을 클릭하여 봇 정보를 수정하거나 삭제할 수 있습니다.
)을 클릭하여 봇 정보를 수정하거나 삭제할 수 있습니다.
2. BOT 상세 모니터링 및 설정
1) Bot H/W
봇의 버전, 상태 모니터링 제공 및 봇의 드라이브 확인 기능 제공합니다.
* 봇 업데이트와 드라이브 확인은 CheckMATE_Builder 실행이 필요하여 ControlManager가 설치된 PC에서만 사용 가능합니다.
① 봇 업데이트 버튼(![]() )을 클릭하여 모든 봇을 업데이트 할 수 있습니다.
)을 클릭하여 모든 봇을 업데이트 할 수 있습니다.
② 봇 드라이브 확인 버튼( )을 클릭하여 해당 봇의 드라이브를 확인 할 수 있습니다.
)을 클릭하여 해당 봇의 드라이브를 확인 할 수 있습니다.
③ 봇 PC에 Command를 보낼 수 있습니다.
2) Bot Trigger
봇에 설정된 Trigger 확인 및 추가 기능 제공합니다.
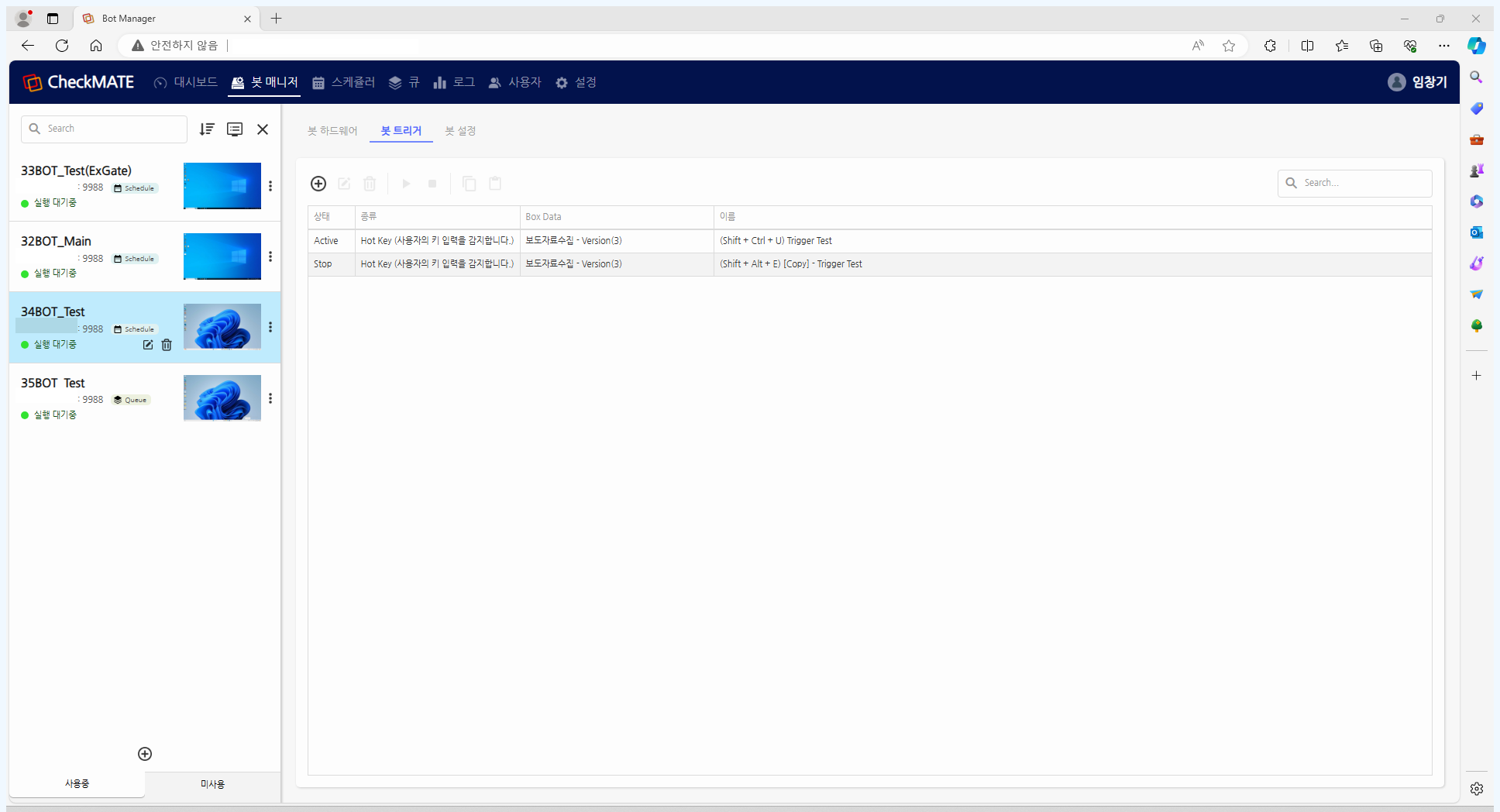
* Trigger 추가와 수정은 CheckMATE_Builder 실행이 필요하여 ControlManager가 설치된 PC에서만 사용 가능합니다.
|
|
|
트리거를 추가합니다. |
|
|
|
선택한 트리거를 수정합니다. |
|
|
|
선택한 트리거를 삭제합니다. |
|
|
|
선택한 트리거를 활성화합니다. |
|
|
|
선택한 트리거를 비활성화합니다. |
|
|
|
선택한 트리거를 복사합니다. |
|
|
|
복사한 트리거를 붙여넣습니다. |
3) Bot Setting
봇마다 다른 Setting 설정 기능을 제공합니다.
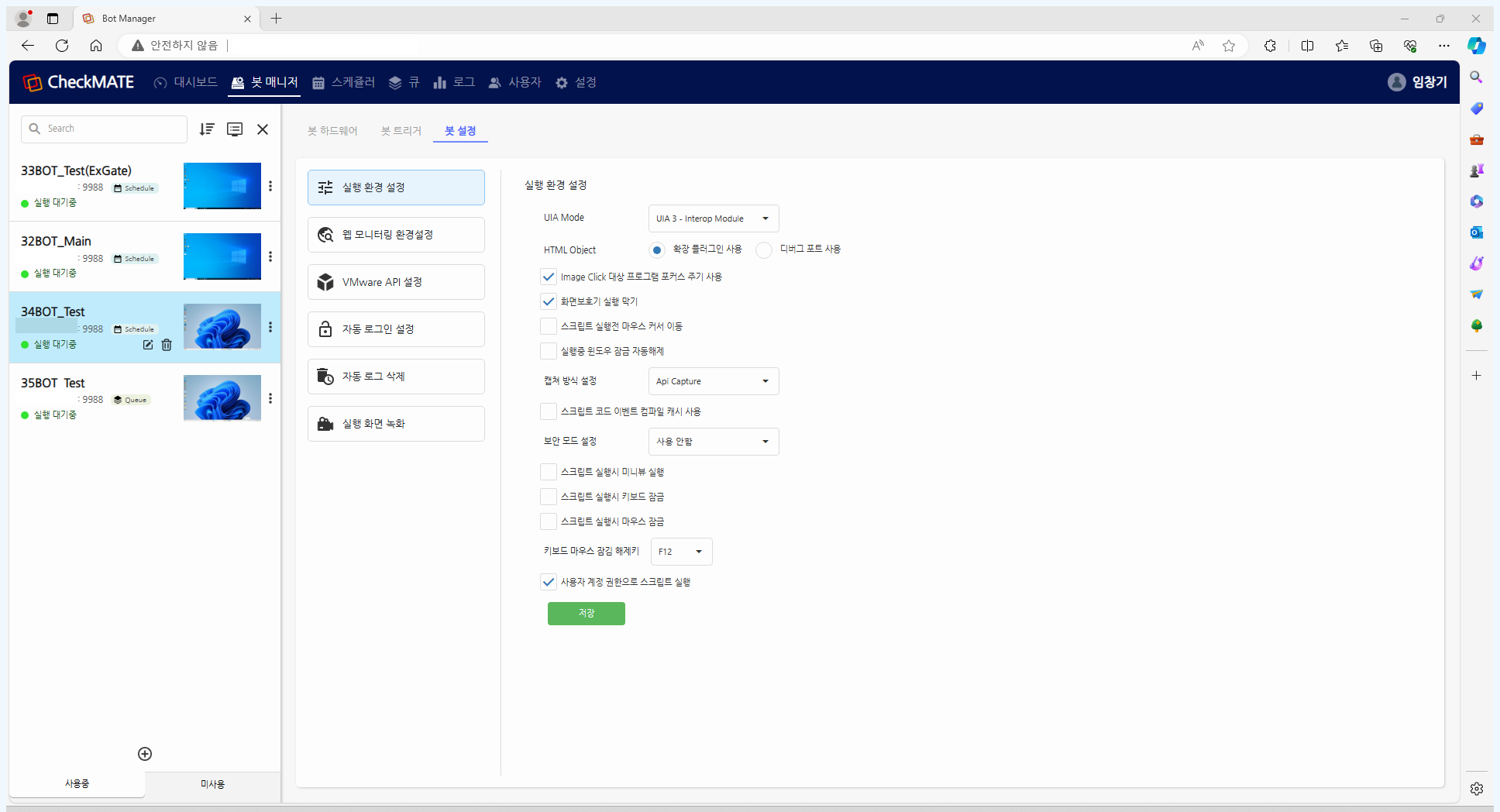
① 실행 환경 설정
- UIA Mode
- HTML Object
- Image Click 대상 프로그램 포커스 주기 사용
- 화면보호기 실행 막기
- 캡처 방식 설정
- 스크립트 코드 이벤트 컴파일 캐시 사용
- 보안모드 설정
- 스크립트 실행 시 미니뷰 실행
- 스크립트 실행 시 키보드 잠금
- 스크립트 실행 시 마우스 잠금
- 사용자 계정 권한으로 스크립트 실행
② 웹 모니터링 환경설정
- 웹 모니터링을 사용 설정합니다.
- 프록시 설정 시, 프록시(proxy) 윈도우 레지스티리 값이 변경되며, Web Data Parsing 관련 컴포넌트를 사용할 경우 활성화가 필요합니다.
③ VMware API 설정
- 해당 Bot PC가 VMware이고 vCenter를 사용 중일 경우, 해당 Bot의 상태를 확인할 수 없어 자동화 수행전 해당 Bot을 활성화 시키는 설정입니다.
- 해당 Bot을 활성화 시키기 위해 vCenter에 설정된 VM명을 입력해야 합니다.
④ 자동 로그인 설정
- 자동 로그인 계정 설정을 하여 자동화를 실행하기 전에 윈도우가 잠겨 있을 경우 해제하는 기능입니다.
* 로그인형식 : 윈도우 로그온 / Remote Desktop (RDP) / Citrix VDI Desktop
* 도메인 : 계정 도메인
* 아이디 : 윈도우 자동 로그인할 계정
* 비밀번호 : 윈도우 자동 로그인할 계정 암호
⑤ 자동 로그 삭제
- 해당 봇에 누적되는 로그 파일을 자동으로 삭제할 수 있도록 설정할 수 있습니다.
- 데이터파일 : 설정한 기간이 지나면 상세로그에서 상세 데이터 확인이 불가합니다.
- 이미지파일 : 설정한 기간이 지나면 상세로그에서 수행화면 확인이 불가합니다.
⑥ 실행 화면 녹화
- 해당 봇에서 스크립트 수행 시 자동으로 녹화할 수 있도록 설정할 수 있습니다.
- 녹화 해상도가 높을 수록 더 많은 CPU와 디스크가 필요합니다.
* 녹화 해상도 : 낮음(320) / 보통(640) / 높음(1024) / 매우높음(1600)
Created with the Personal Edition of HelpNDoc: Write eBooks for the Kindle





