스케쥴러 (Calendar Mode)
스케쥴러 메뉴에서는 자동화 업무를 원하는 일자/시간에 수행 설정할 수 있습니다.
- ControlManager의 Bot Schedule에서 Calendar Mode 방식과 동일합니다.
- 반복 스케쥴링 기능을 통하여 통합관리가 가능하고, 세분화된 스케쥴 설정을 통해 복잡한 업무 스케쥴링도 가능합니다.
1. Schedule BOT 상태 확인
화면 좌측에서 현재 스케쥴 모드인 모든 봇의 상태를 확인할 수 있습니다.
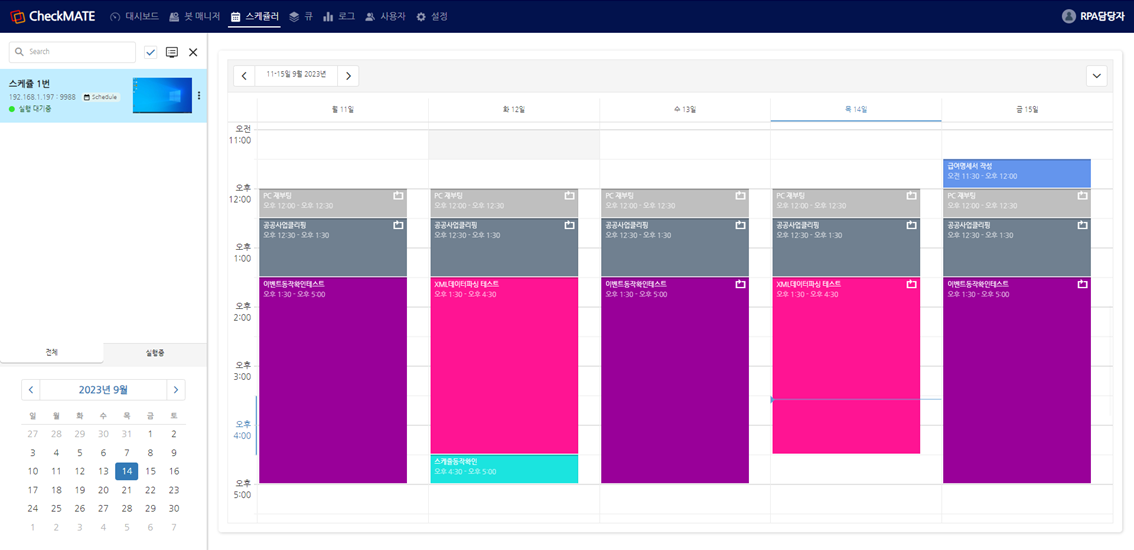
1) 검색창을 통해 확인하려는 봇만 검색이 가능합니다.
2) 리스트의 봇을 클릭시 해당 봇에 설정된 스케쥴만 표시됩니다.
3) Ctrl 또는 Shift키를 누른채로 봇 클릭시 다중선택이 가능합니다.
4) 상단의 체크박스를 통해 모든 봇을 선택할 수 있습니다. 체크 해제시 최상단의 봇이 기본으로 선택됩니다.
5) 봇모니터링 버튼(![]() )을 클릭하여 모든 봇의 현재화면을 더 크게 확인할 수 있습니다.
)을 클릭하여 모든 봇의 현재화면을 더 크게 확인할 수 있습니다.
6) 닫기 버튼(![]() )을 클릭하여 봇 상태 확인 창을 닫아둘 수 있습니다.
)을 클릭하여 봇 상태 확인 창을 닫아둘 수 있습니다.
7) 화면 좌측에서 봇의 현재 상태(봇의 설정이름, IP, Port, 모드, 상태, 현재 화면)를 확인할 수 있습니다.
8) 더보기 버튼(![]() )을 클릭하여 현재 실행중인 업무를 일시중지/강제종료할 수 있습니다.
)을 클릭하여 현재 실행중인 업무를 일시중지/강제종료할 수 있습니다.
9) 더보기 버튼(![]() )을 클릭하여 봇 상세조회할 수 있습니다.
)을 클릭하여 봇 상세조회할 수 있습니다.
* 봇 상세조회는 CheckMATE_Builder 실행이 필요하여 ControlManager가 설치된 PC에서만 사용 가능합니다.
10) 하단의 [전체 / 실행중] Tab 클릭으로 현재 실행중인 봇만 필터링할 수 있습니다.
2. 캘린더 일자 선택
화면 좌측 하단에서 캘린더를 클릭하여 해당 일자의 스케쥴을 확인할 수 있습니다.
3. 캘린더 스케쥴 설정 상태 확인
- 화면 우측에서 캘린더 형태로 현재 설정된 스케쥴를 확인할 수 있습니다.
- 화면을 스크롤해서 24시간동안의 스케쥴 확인이 가능합니다.
- 우측 상단
 버튼을 통해 캘린더 조회 기준(Day, WorkWeek, Week)을 설정할 수 있습니다.
버튼을 통해 캘린더 조회 기준(Day, WorkWeek, Week)을 설정할 수 있습니다.
1) 스케쥴 추가
① 캘린더에서 추가하려는 일자와 시간의 공백 부분을 클릭 후  버튼을 클릭한다.
버튼을 클릭한다.
② 우측에 노출된 스케쥴 설정창을통해 스케쥴 설정 후 저장한다.
* 상단  버튼을 통해 수행결과에 대한 알람 수신인을 추가 설정이 가능합니다.
버튼을 통해 수행결과에 대한 알람 수신인을 추가 설정이 가능합니다.
* 상단  버튼을 통해 반복 스케쥴로 설정할 수 있습니다.
버튼을 통해 반복 스케쥴로 설정할 수 있습니다.
2) 스케쥴 수정
① 수정하려는 스케쥴을 클릭 후 수정 버튼을 클릭합니다.
② 선택 스케쥴과 전체 스케쥴 중 어떤 걸 수정하는지 선택합니다.
③ 수정 진행 후 저장 버튼을 누릅니다.
3) 스케쥴 삭제
① 삭제하려는 스케쥴을 클릭 후 수정 버튼을 클릭합니다.
② 선택 스케쥴과 전체 스케쥴 중 어떤 걸 삭제하는지 선택합니다.
Created with the Personal Edition of HelpNDoc: Benefits of a Help Authoring Tool