대시보드
대시보드 메뉴에서는 BOT의 현재 상태와 수행 이력을 확인할 수 있습니다.
- ControlManager의 Dashboard 와 동일합니다.
1. BOT 상태 확인
화면 좌측에서 현재 등록된 모든 봇의 상태를 확인할 수 있습니다.
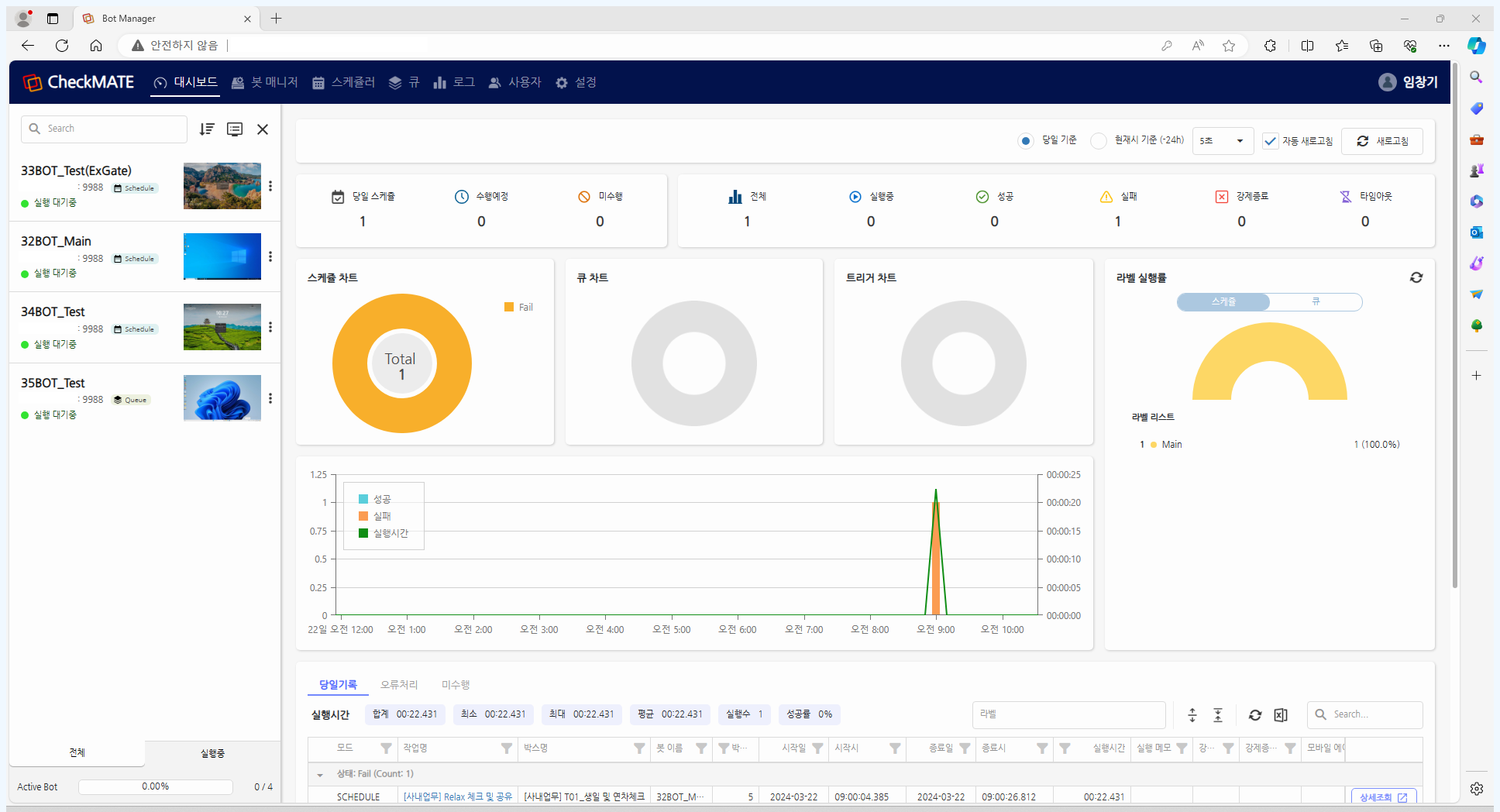
1) 검색창을 통해 확인하려는 봇만 검색이 가능합니다.
2) 봇모니터링 버튼(![]() )을 클릭하여 모든 봇의 현재화면을 더 크게 확인할 수 있습니다.
)을 클릭하여 모든 봇의 현재화면을 더 크게 확인할 수 있습니다.
3) 닫기 버튼(![]() )을 클릭하여 봇 상태 확인 창을 닫아둘 수 있습니다.
)을 클릭하여 봇 상태 확인 창을 닫아둘 수 있습니다.
4) 화면 좌측에서 봇의 현재 상태(봇의 설정이름, IP, Port, 모드, 상태, 현재 화면)를 확인할 수 있습니다.
5) 더보기 버튼(![]() )을 클릭하여 현재 실행중인 업무를 일시중지/강제종료할 수 있습니다.
)을 클릭하여 현재 실행중인 업무를 일시중지/강제종료할 수 있습니다.
6) 더보기 버튼(![]() )을 클릭하여 봇 상세조회할 수 있습니다.
)을 클릭하여 봇 상세조회할 수 있습니다.
* 봇 상세조회는 CheckMATE_Builder 실행이 필요하여 ControlManager가 설치된 PC에서만 사용 가능합니다.
7) 하단의 [전체 / 실행중] Tab 클릭으로 현재 실행중인 봇만 필터링할 수 있으며, Progress bar로 실행상태를 시각적으로 확인할 수 있습니다.
2. 당일 수행 작업 상세
- 조회기준을 당일 또는 현재시 기준으로 24시간으로 수행 작업 상세 결과를 제공합니다.
- Auto Refresh 주기를 설정하여 실시간 데이터 현황을 제공합니다.
- 모든 수행 기록은 Excel 파일로 다운로드 받을 수 있습니다.
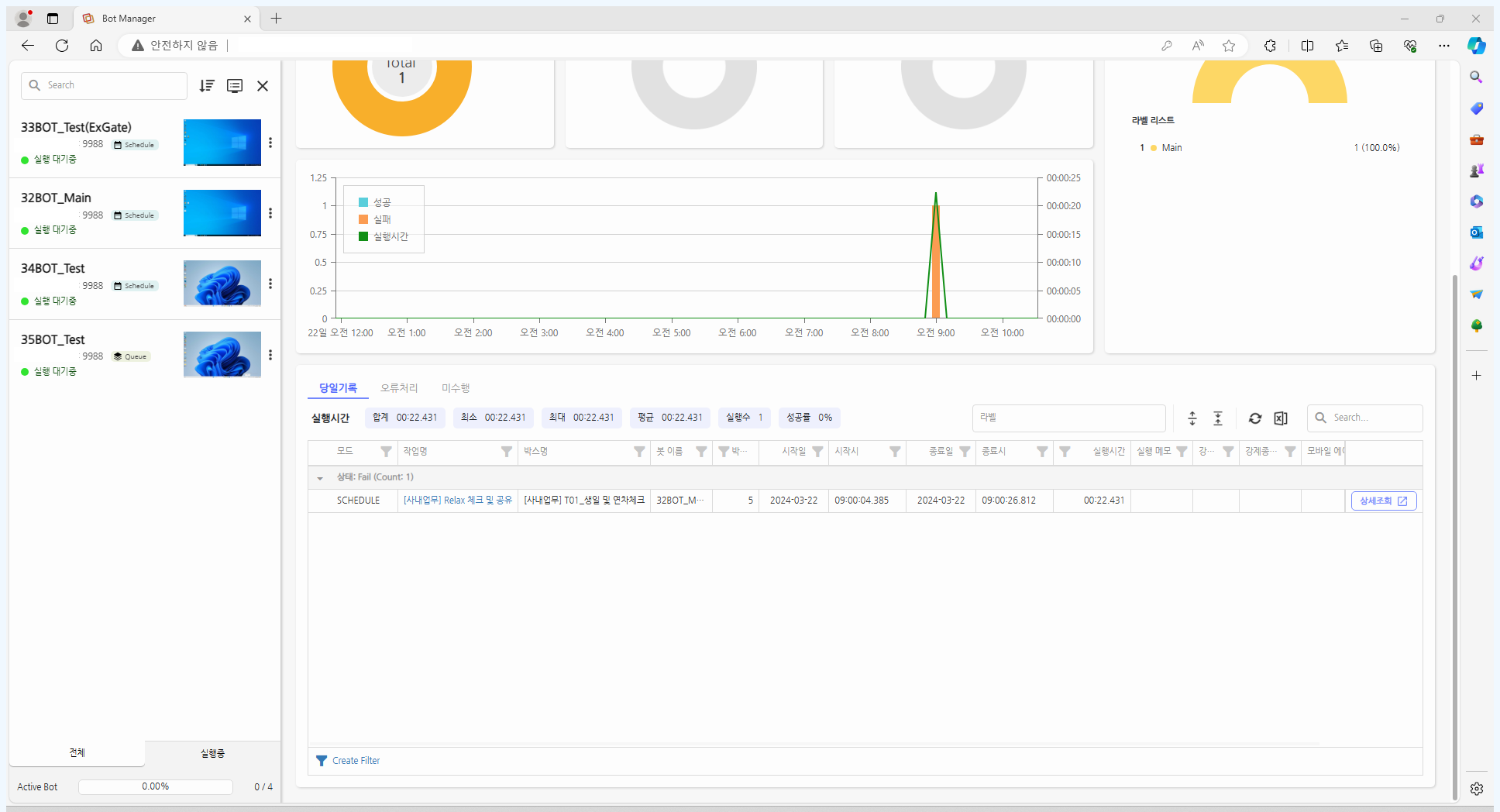
1) 당일기록
조회기준 동안의 전체 자동화 업무 내역을 확인할 수 있습니다.
- 상세수행내역을 확인하려면 실행수/Success/Error의 수치 링크를 클릭 후
 버튼을 클릭 하면 확인할 수 있습니다.
버튼을 클릭 하면 확인할 수 있습니다. - RPA 수행 관련 문의가 필요할 경우, 버튼을 클릭 하면 수행기록 Dump 파일을 생성할 수 있습니다.
2) 오류처리
조회기준 동안 ControlManager에서 제공하는 "Reg Task Error Handler" 이벤트가 등록된 스크립트의 스케쥴/큐/트리거 수행이 중지 되었을 경우,
중지된 업무에 대한 오류발생정보(오류발생일, 오류발생시간, 오류경과시간, 처리일, 처리시간 등)를 확인하고
오류관리(마지막 이벤트 재실행, 재실행 위치지정, Task 에러 확정)를 할 수 있습니다.
3) 미수행
조회기준 동안 통신이슈 또는 봇PC상태이슈 등으로 수행이 끝났을 시간에 수행되지 않은 스케쥴을 확인하고 미수행종료/재수행 처리할 수 있습니다.
3. 모니터링 모드
- 접속한 계정 클릭 시 모니터링 모드를 설정할 수 있습니다.
- 현재 브라우저가 전체화면 모드로 전환되고 오류 발생, 스크립트 수행 실패 및 스케쥴 미수행 시 알림이 발생합니다.
- 알림은 설정된 시간을 주기로 반복 발생하며 자동 종료 시간을 설정할 수 있고 오류 키워드를 등록하여 정상 종료된 스크립트도 알림을 받을 수 있습니다.
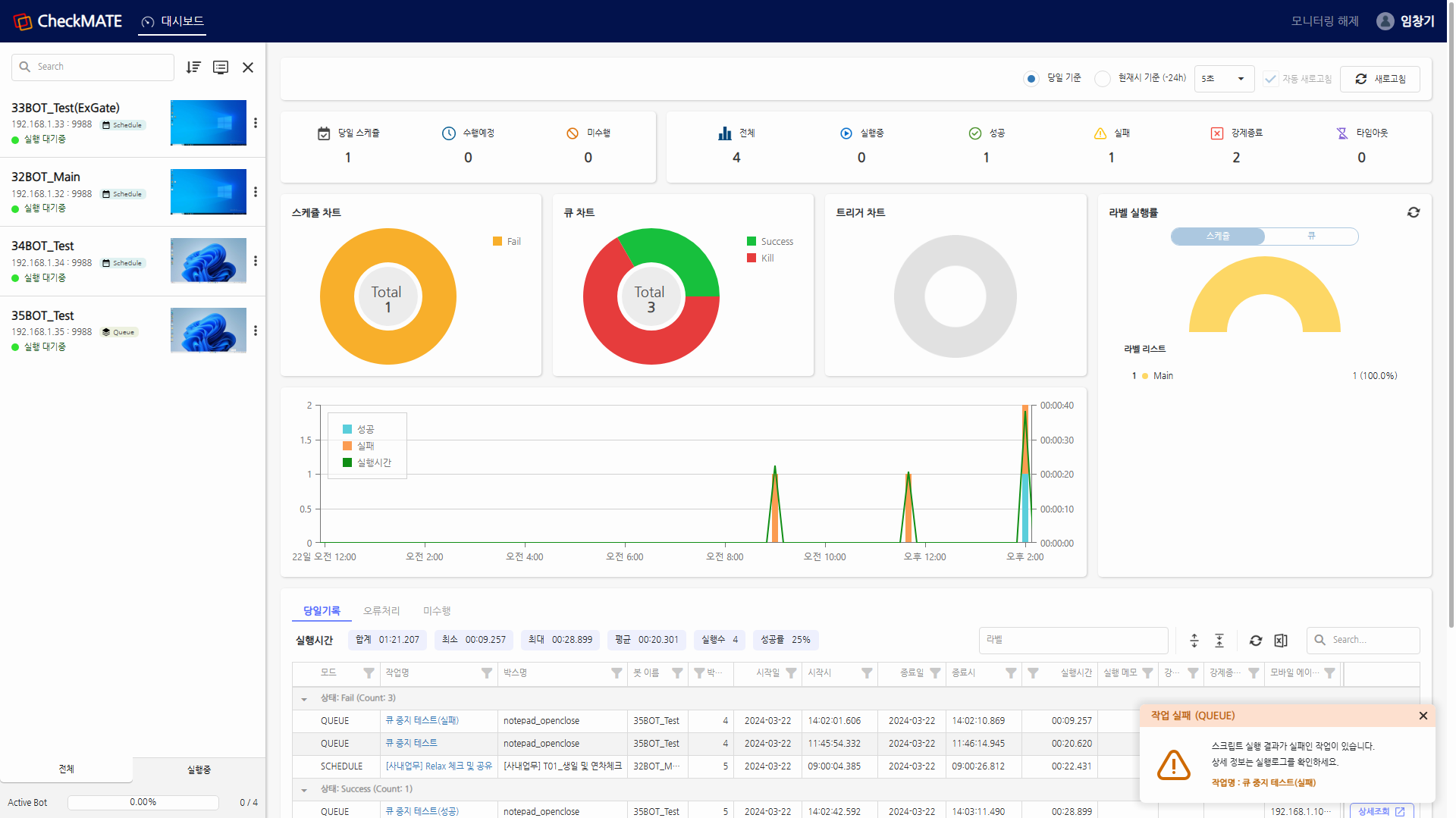
Created with the Personal Edition of HelpNDoc: Write eBooks for the Kindle