Device Connector (iOS/Windows) 설치 및 연결관리
[설치 전 필수 S/W]
- iTunes
https://www.apple.com/kr/itunes/
1. Device Connector Install
간단히 License에 동의하시고 Install을 선택합니다.
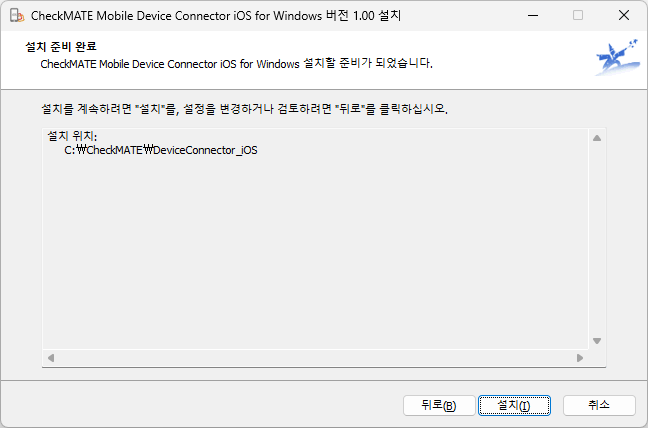
2. iOS Sign Option 버튼으로 모바일 기기에 자동 설치 될 CheckMATE-Runner App을 Signing 합니다.
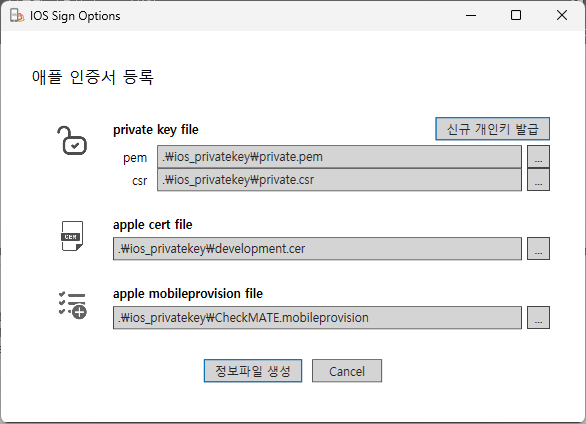
3. 신규 개인키 발급을 통해 개인키를 발급합니다.

4. private.pem 파일과 private.csr 파일이 자동 생성되며 private.csr (요청키)로 Apple Developer 사이트에 인증서를 생성합니다.
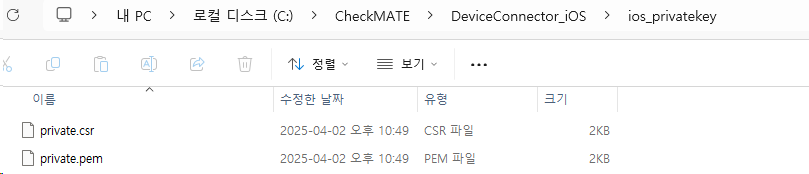
https://developer.apple.com에 접속하여, 계정 > 인증서(영문)을 선택합니다.
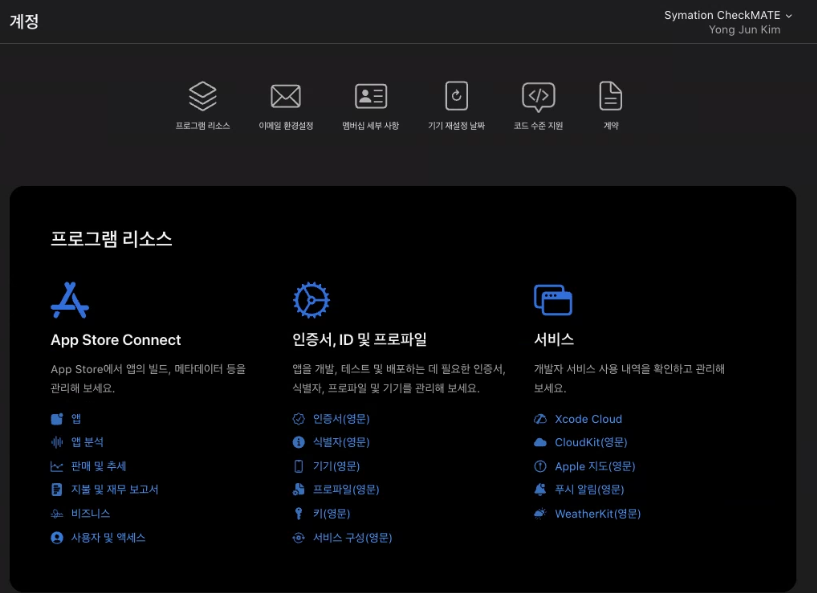
해당 Certificates > +를 클릭해 인증서 등록 페이지로 이동합니다
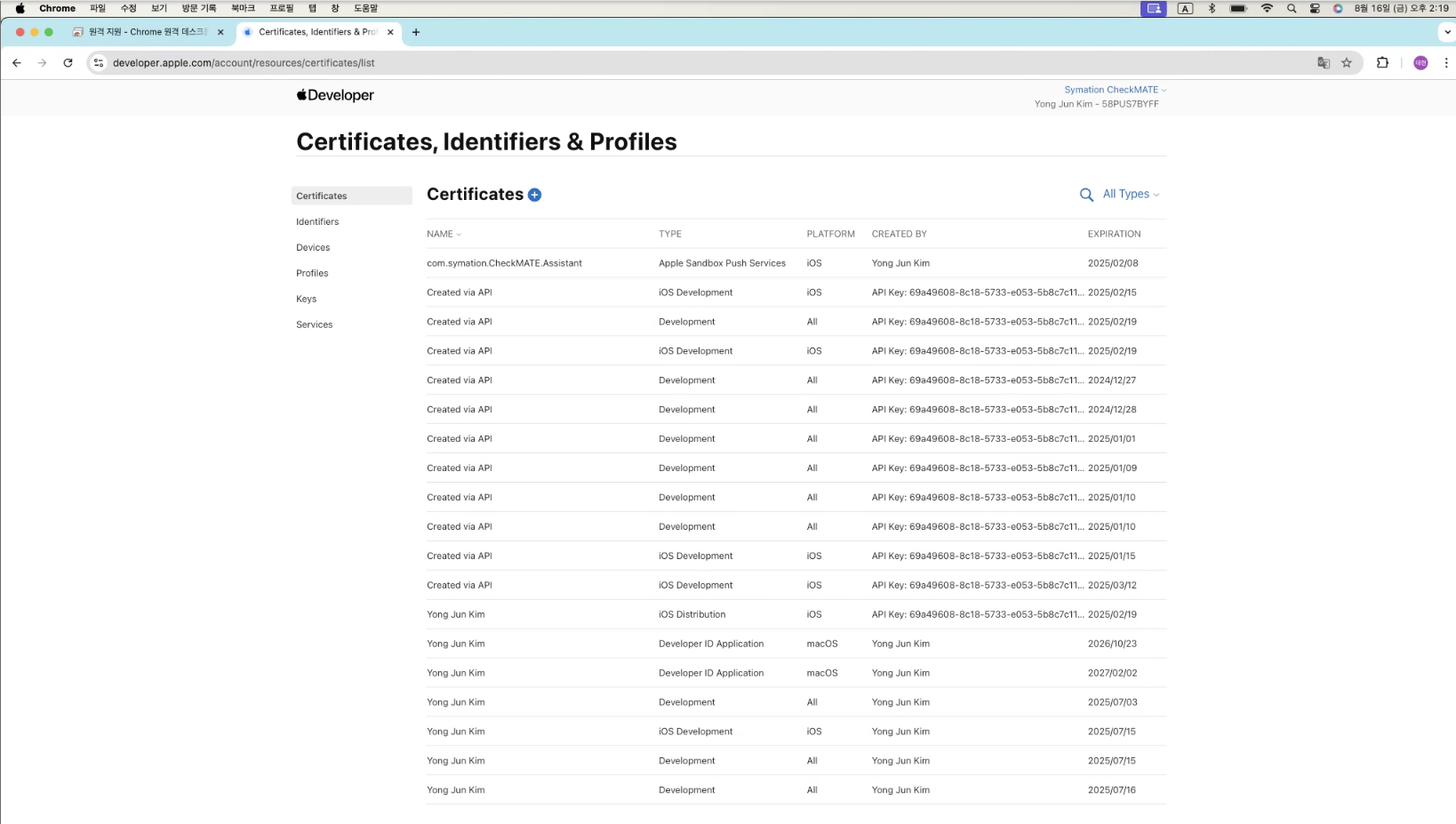
Software 항목에 Apple Development 체크하고 하단 Continue 선택합니다.
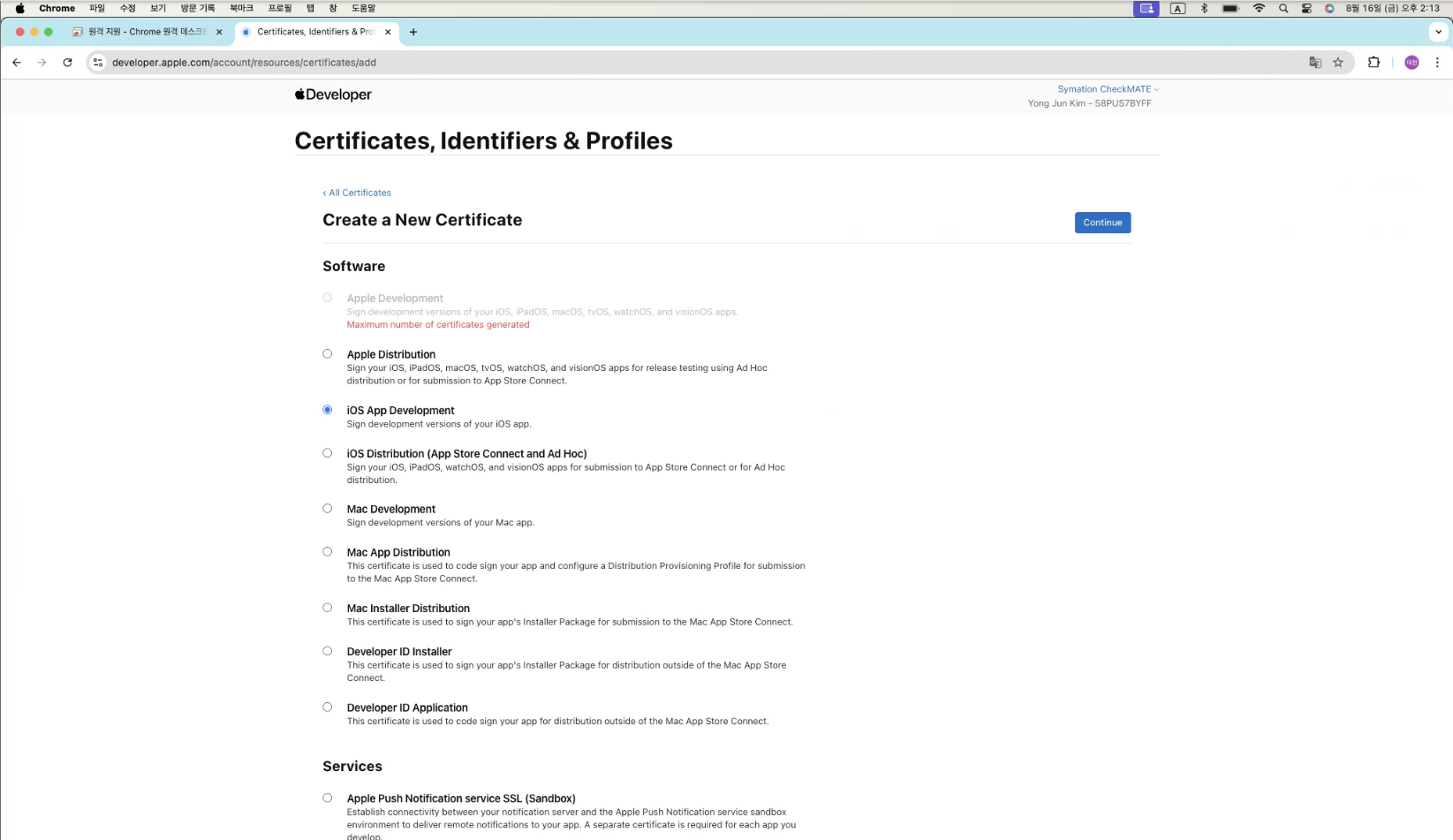
생성한 요청키 (private.csr)를 Choose File로 선택하여 Apple Developer에 등록
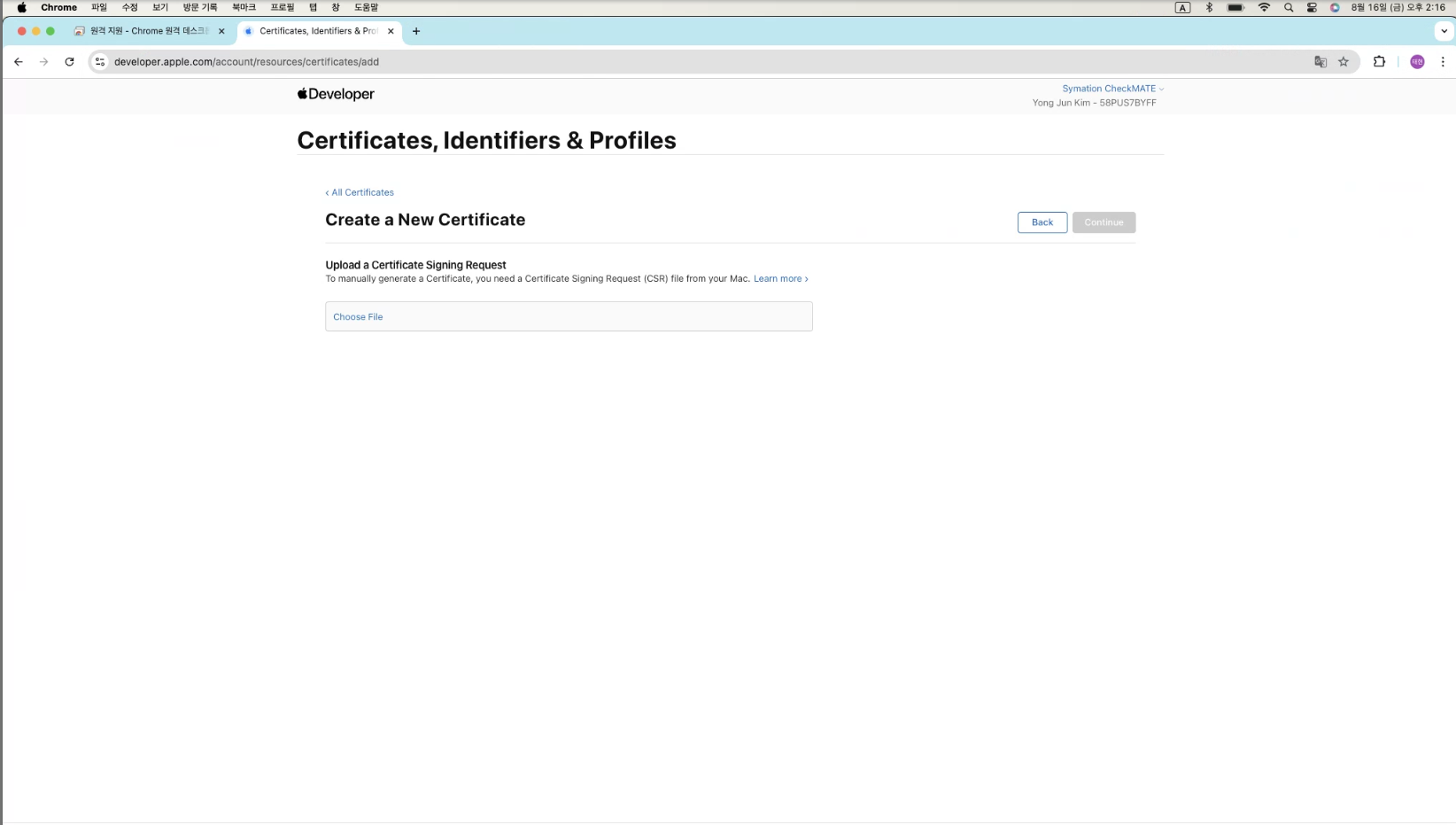
발급받은 인증서를 확인하고 해당 인증서를 등록 후, 다운로드
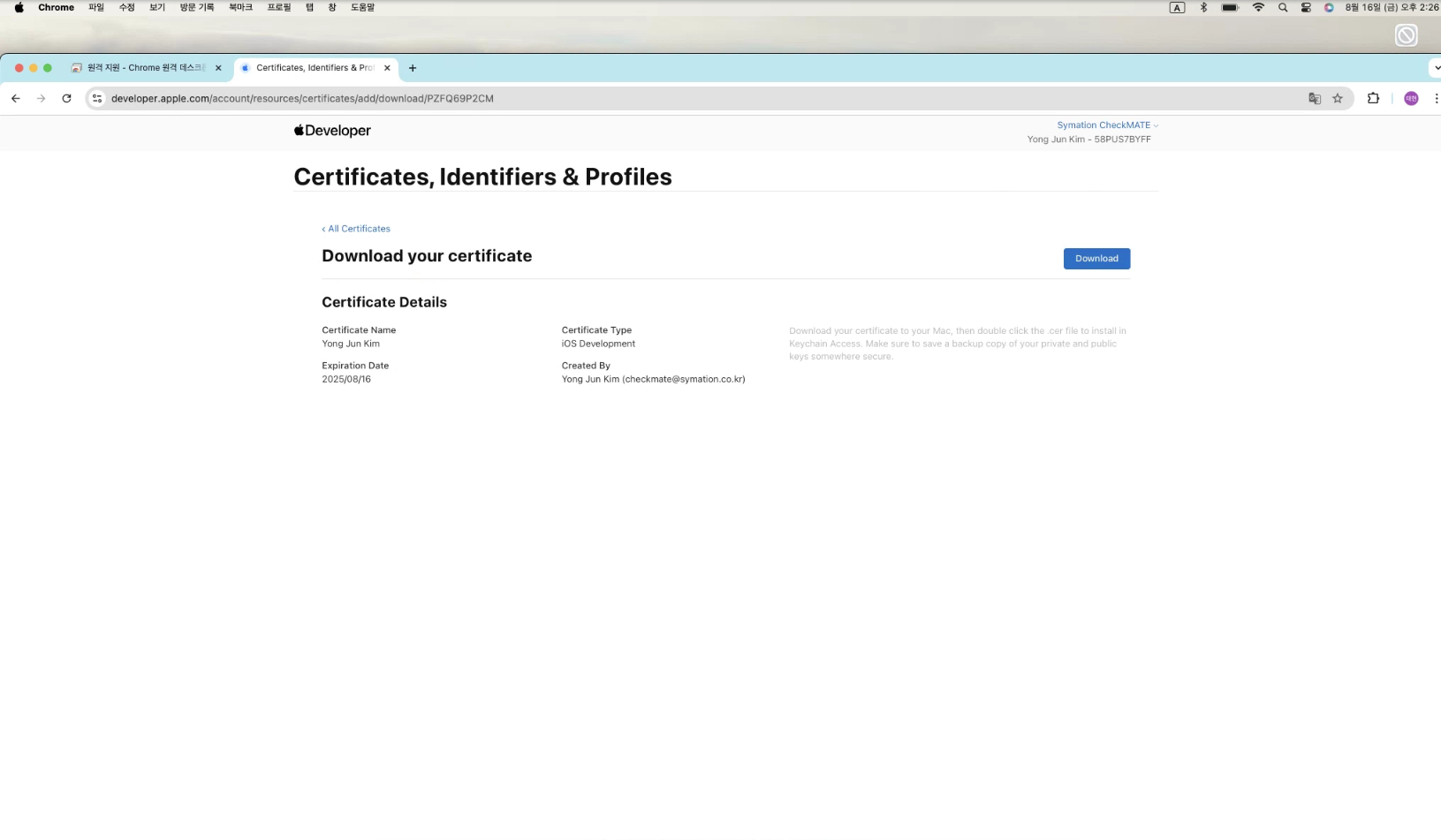
다운로드 한 development.cer 파일을 등록합니다.
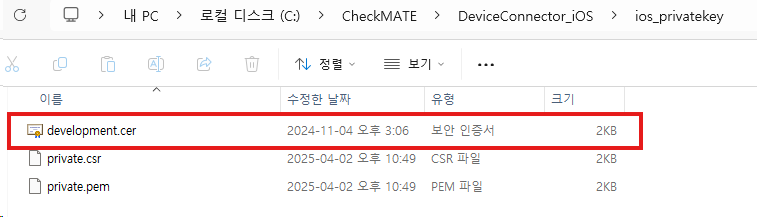

5. Apple Developer 사이트에서 App ID와 모바일 기기를 등록하고 Provisioning Profile을 인증서와 모바일 기기를 연결하여 생성합니다.
Identifiers 항목에 +버튼을 눌러 신규등록을 합니다.
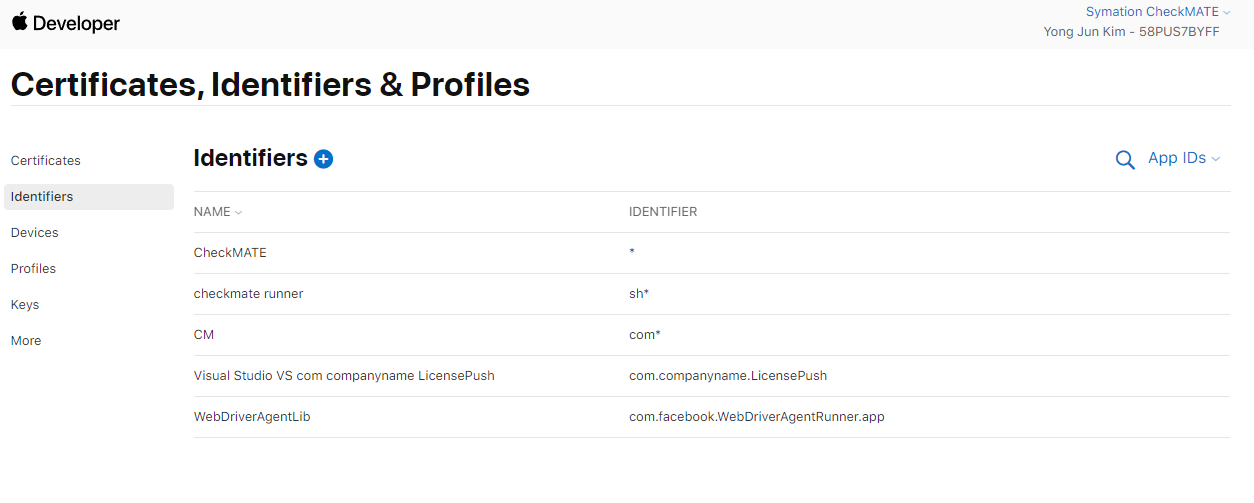
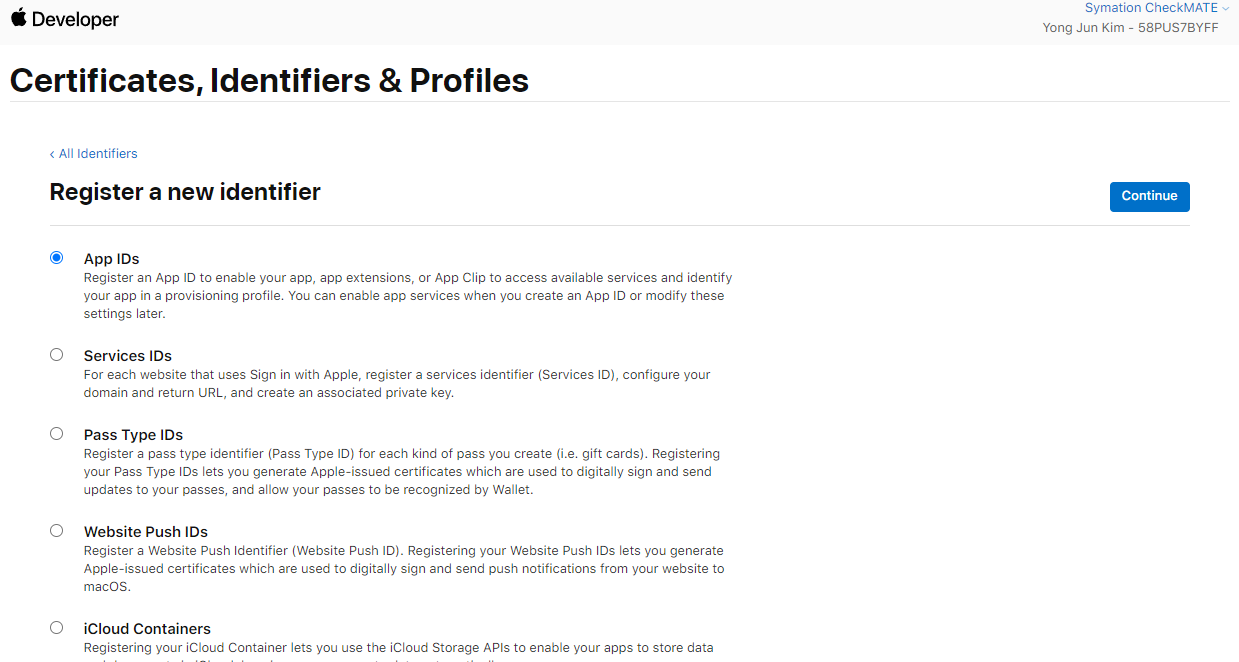
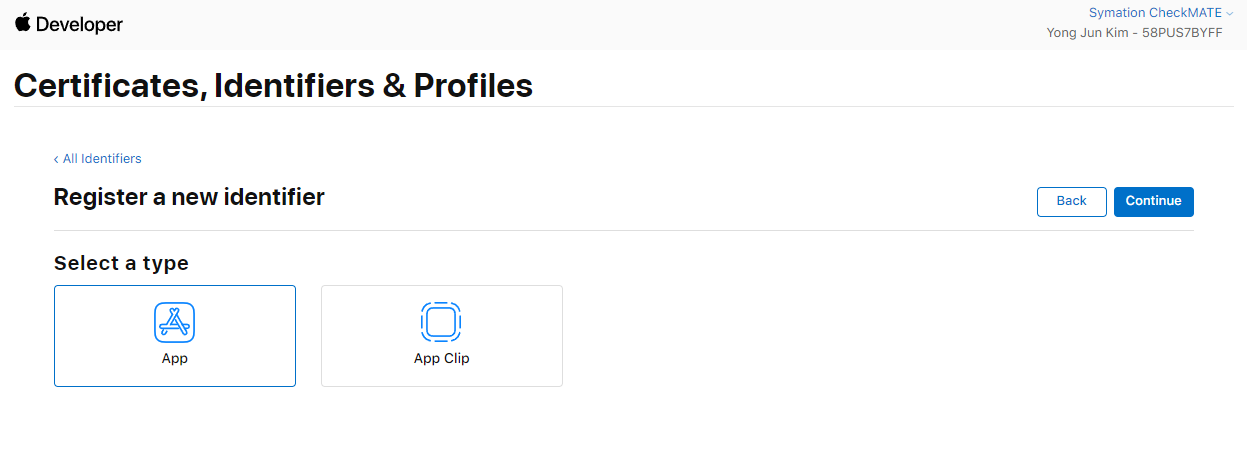
App ID Description에 별칭을 등록
Bundle ID에 Wildcard를 체크,
Bundle ID는 모든 항목을 허용하기 위하여 sh* 항목으로 설정
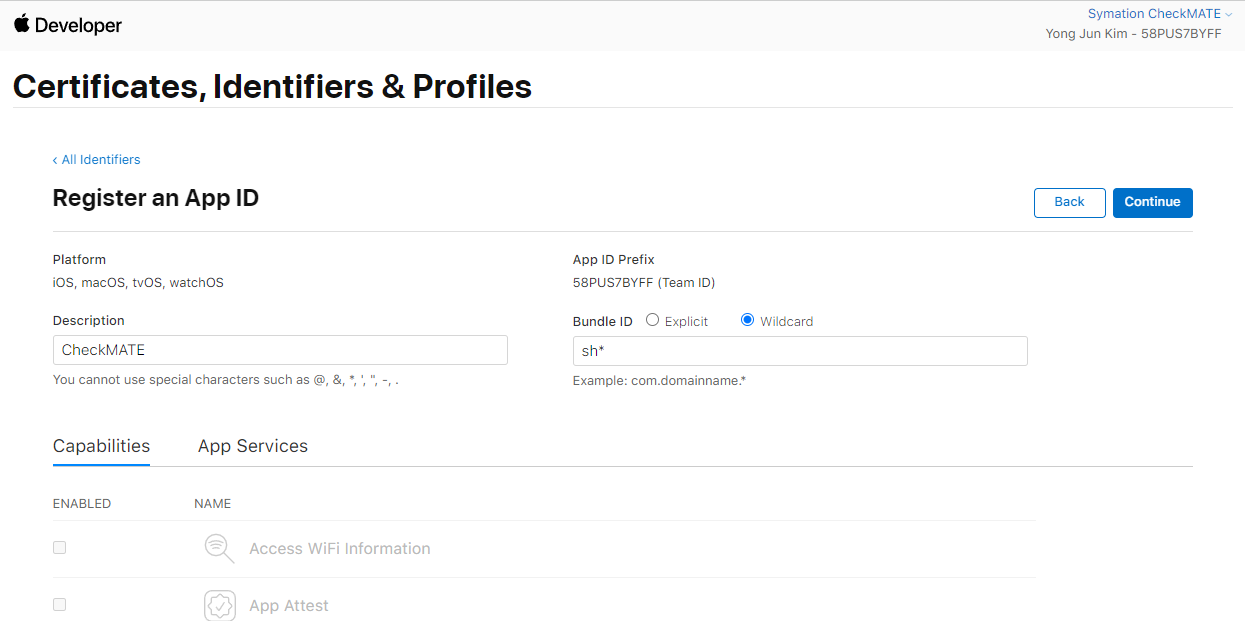
Capabilities 에 체크할 수 있는 항목은 모두 체크
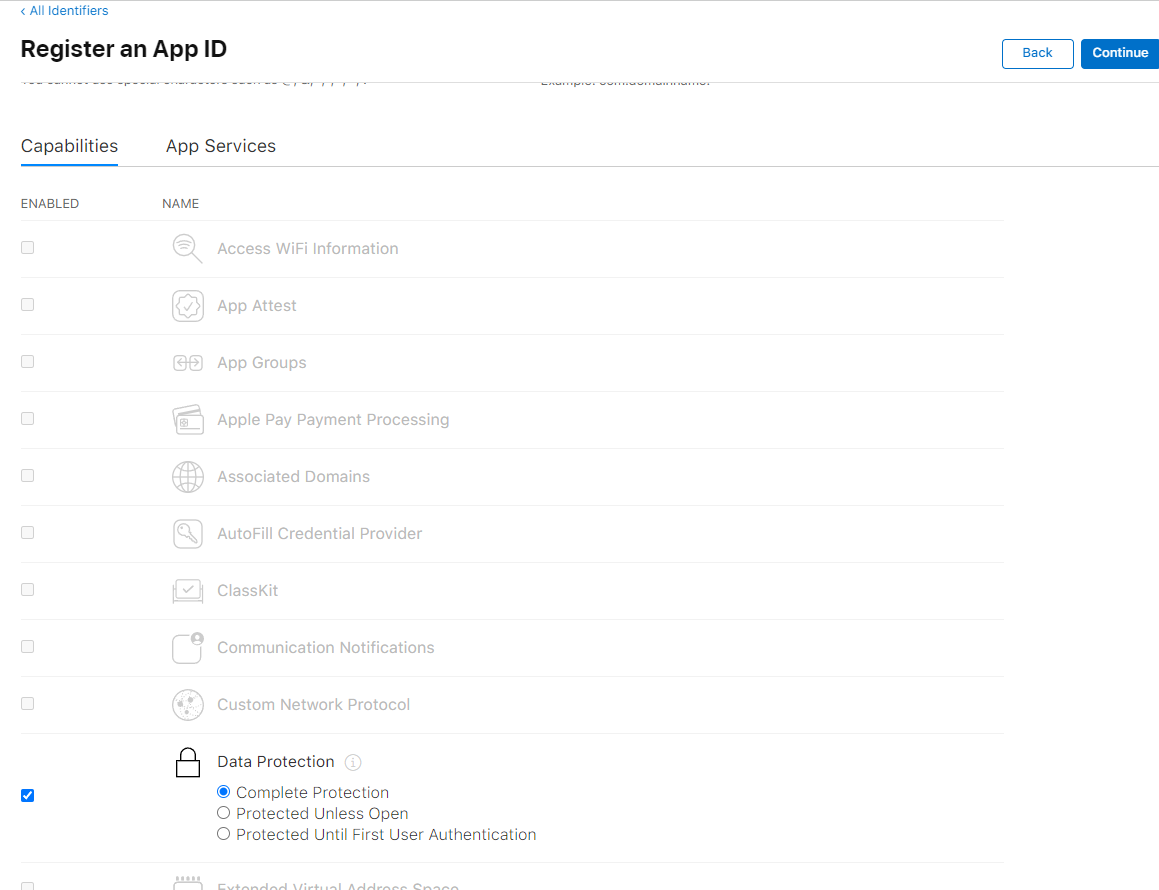
Registration 클릭 등록
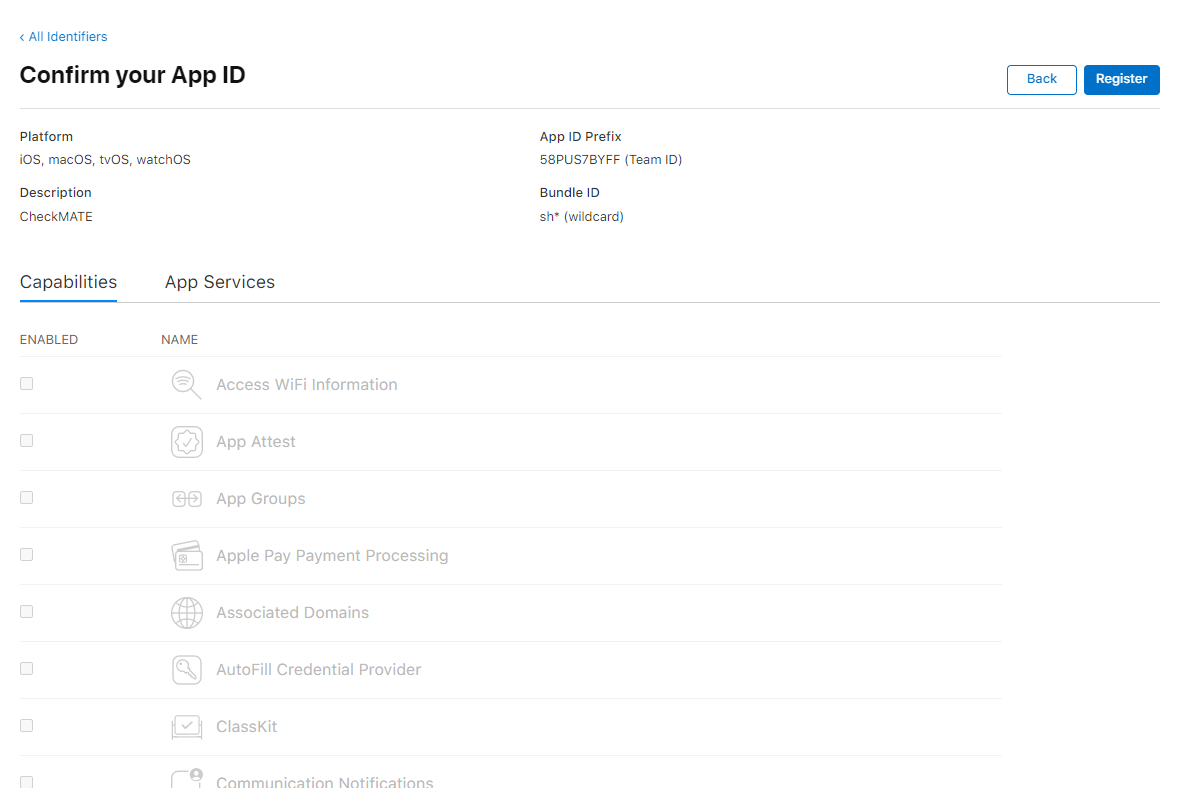
Devices 메뉴로 이동해 +버튼을 눌러 디바이스를 등록합니다.
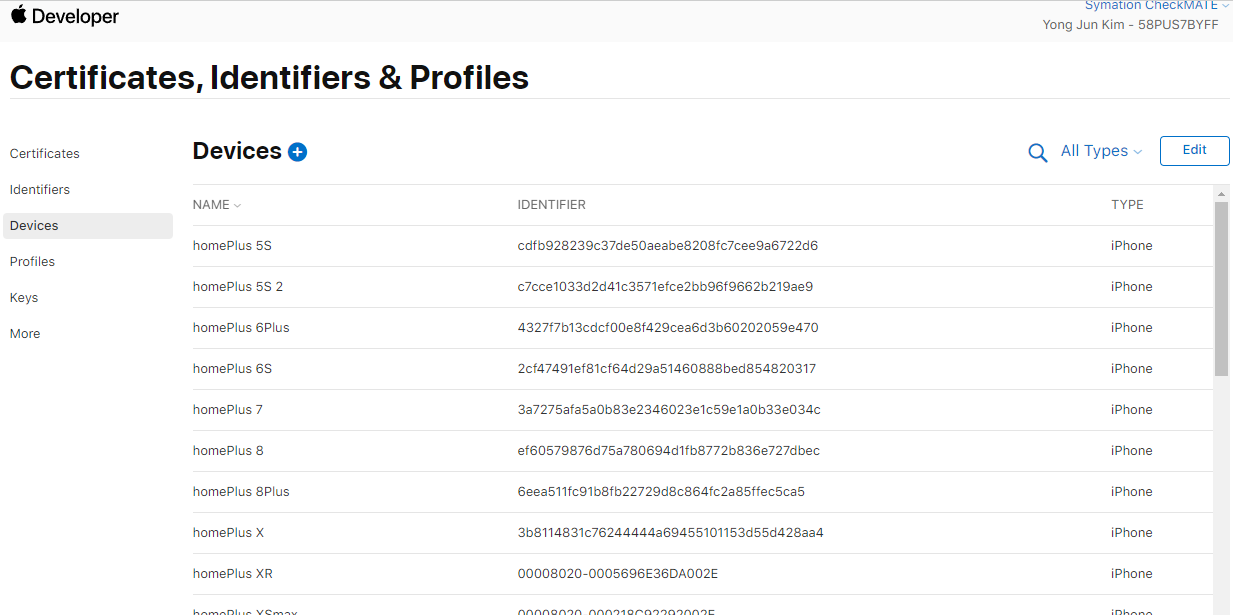
Dievce Name과 Device ID (UDID)를 입력하고 Continue버튼을 누릅니다.
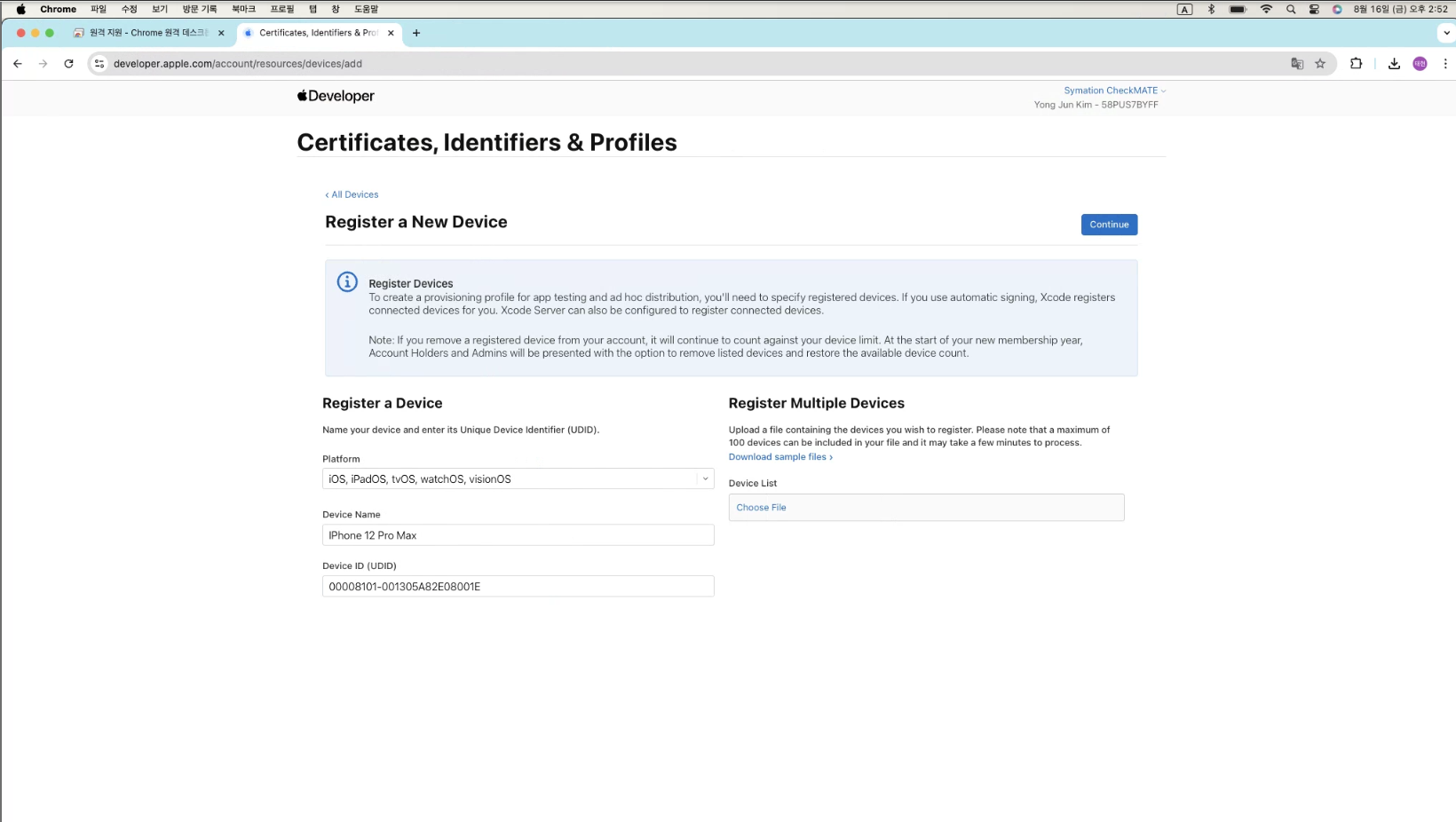
Register 버튼 클릭
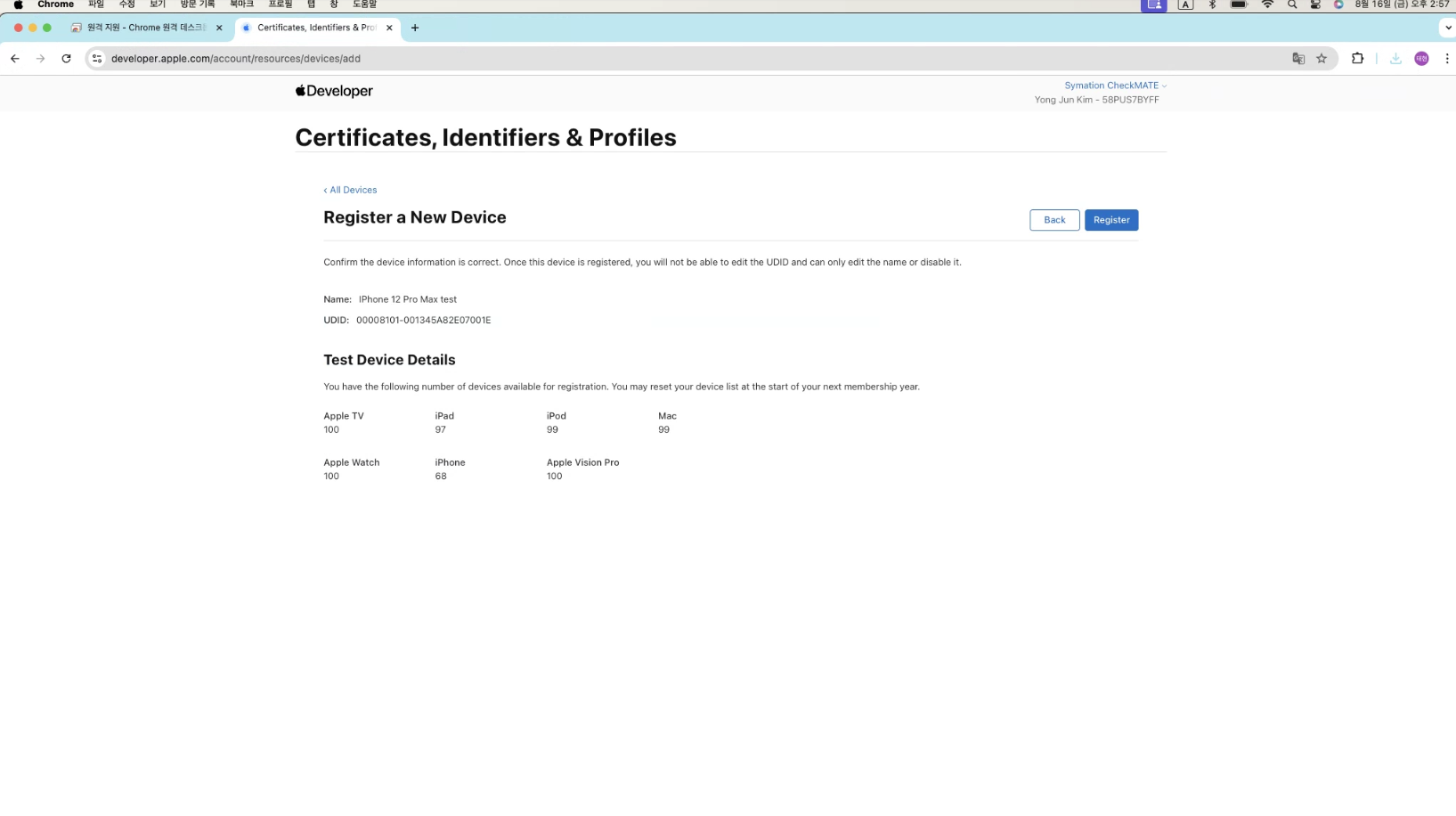
Profiles메뉴로 이동해 +버튼을 클릭합니다.
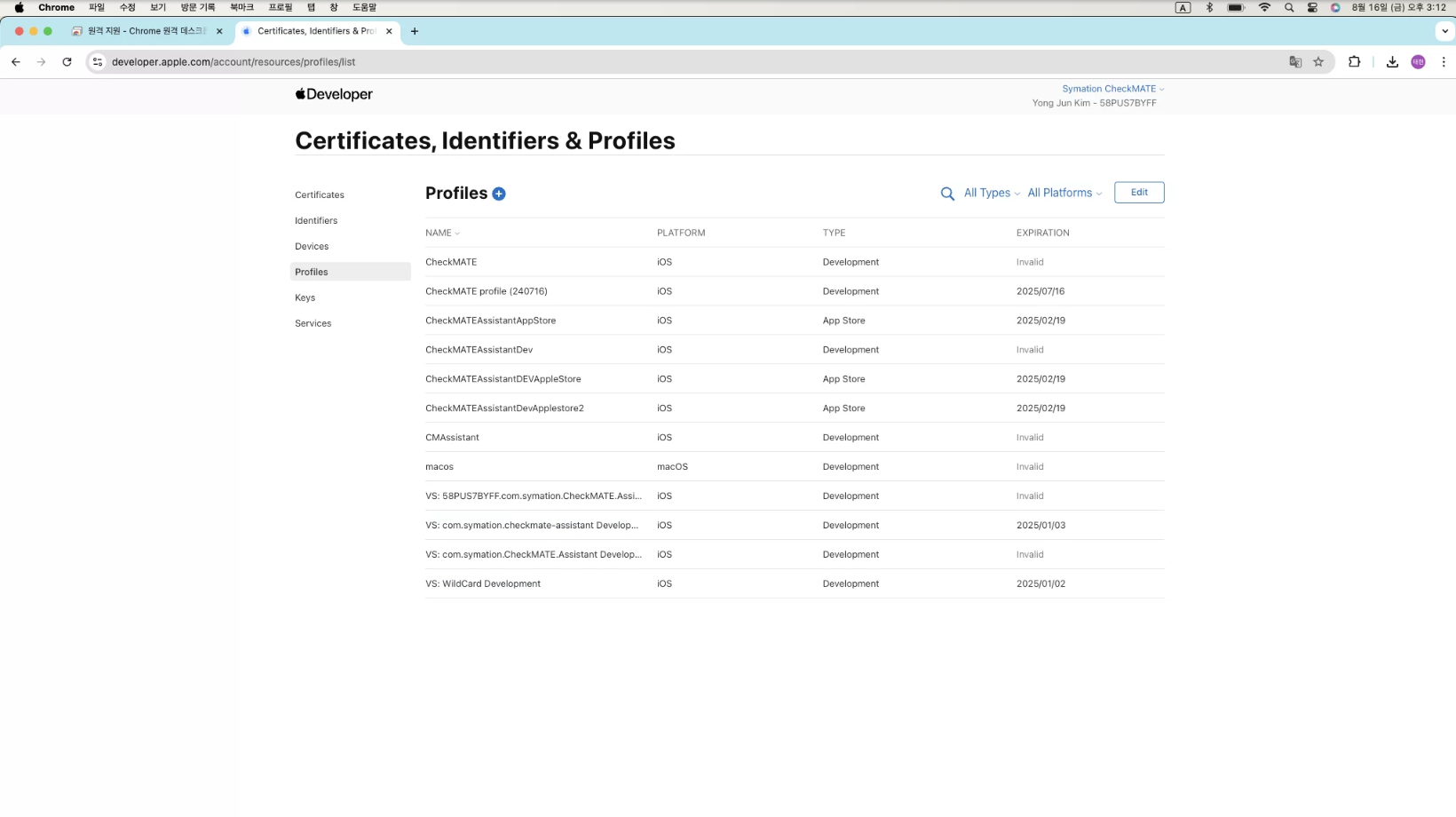
iOS App Development를 체크하고 Continue를 클릭합니다.
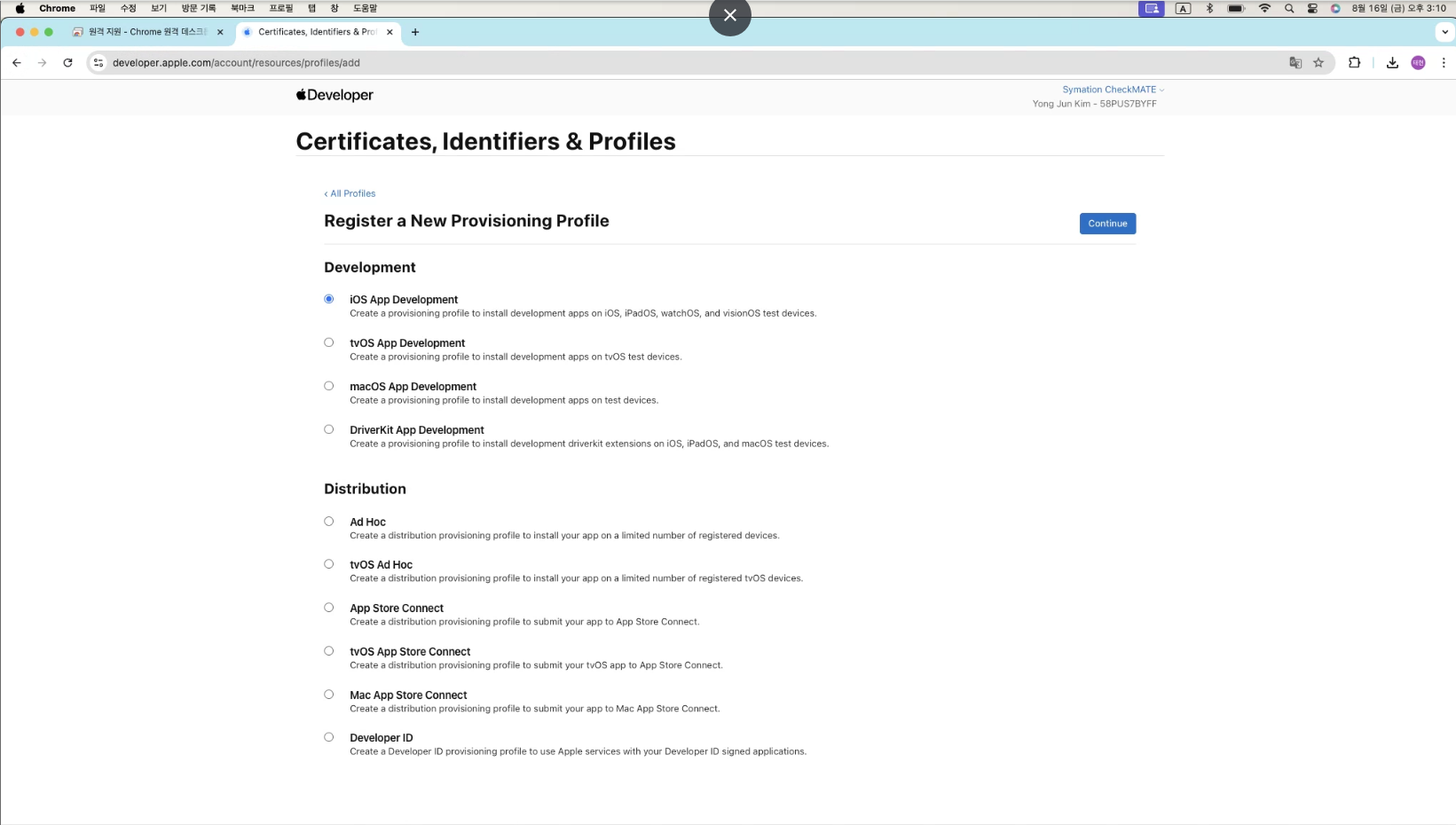
App ID를 선택하고 Continue를 클릭합니다.
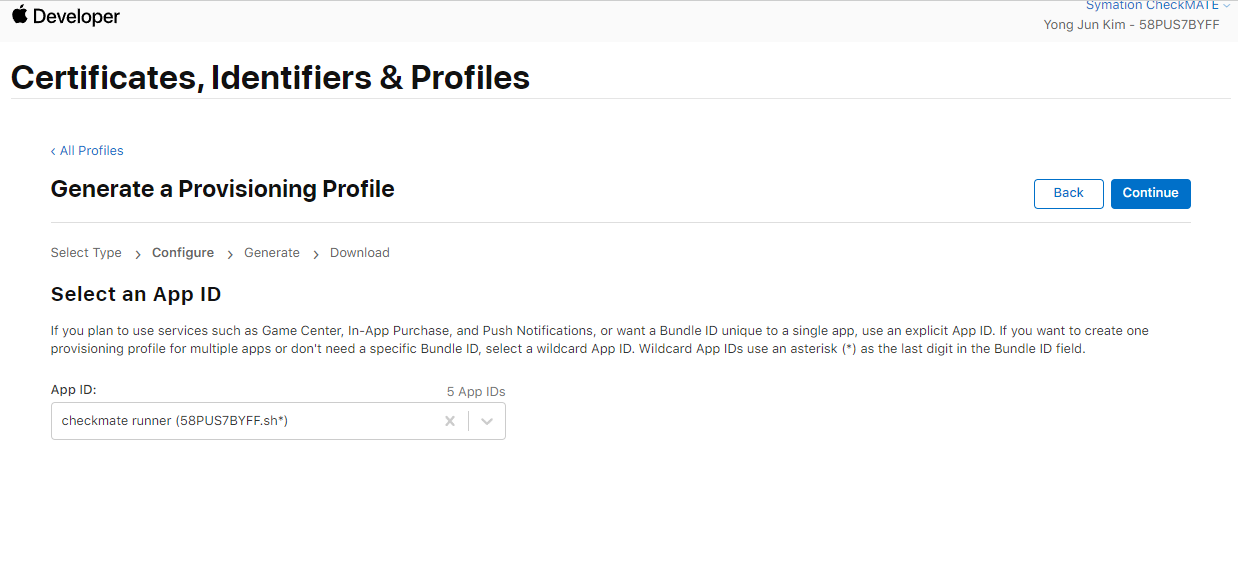
App ID (sh*)와 인증서를 선택하고 Continue를 클릭합니다.
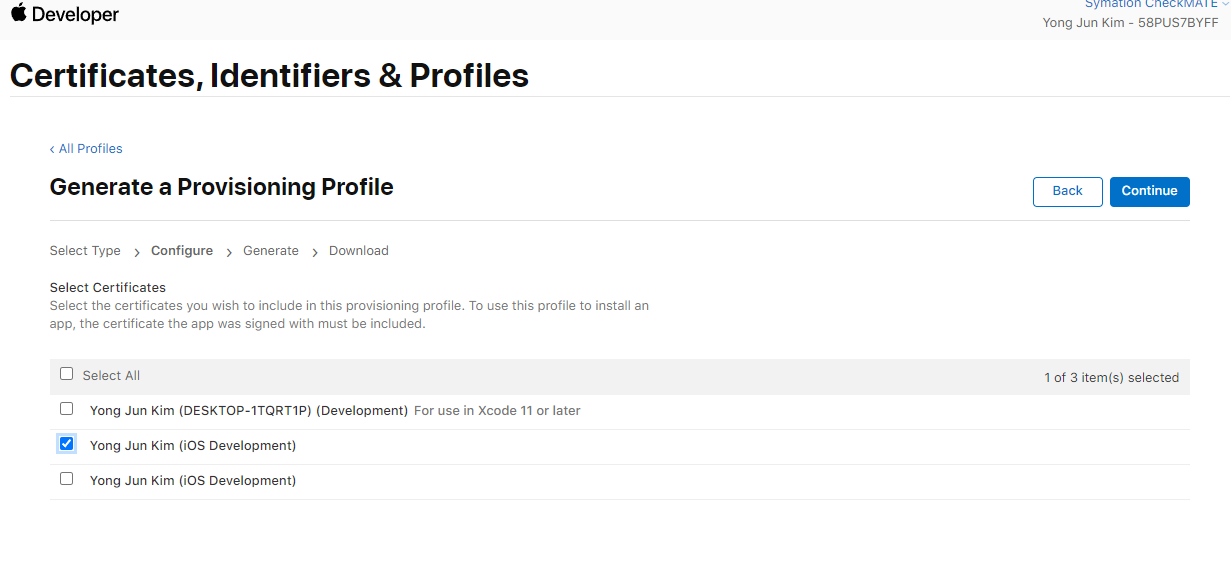
디바이스 모두 연결 후 Continue를 클릭합니다.
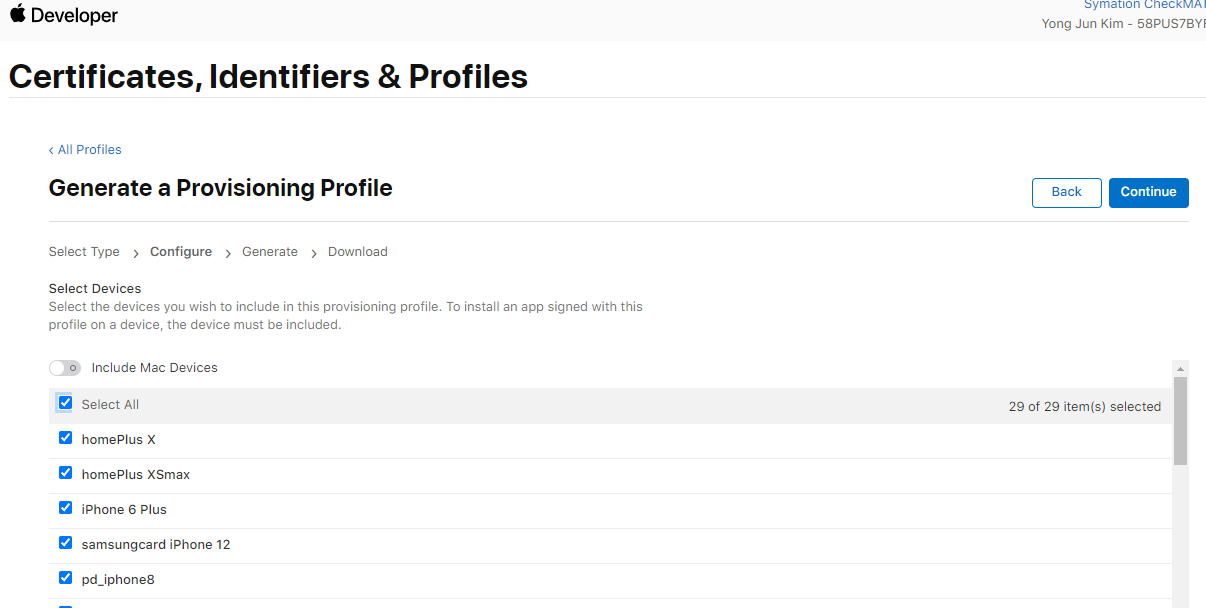
Provisioning Profile Name을 입력하고 Generate를 클릭합니다.
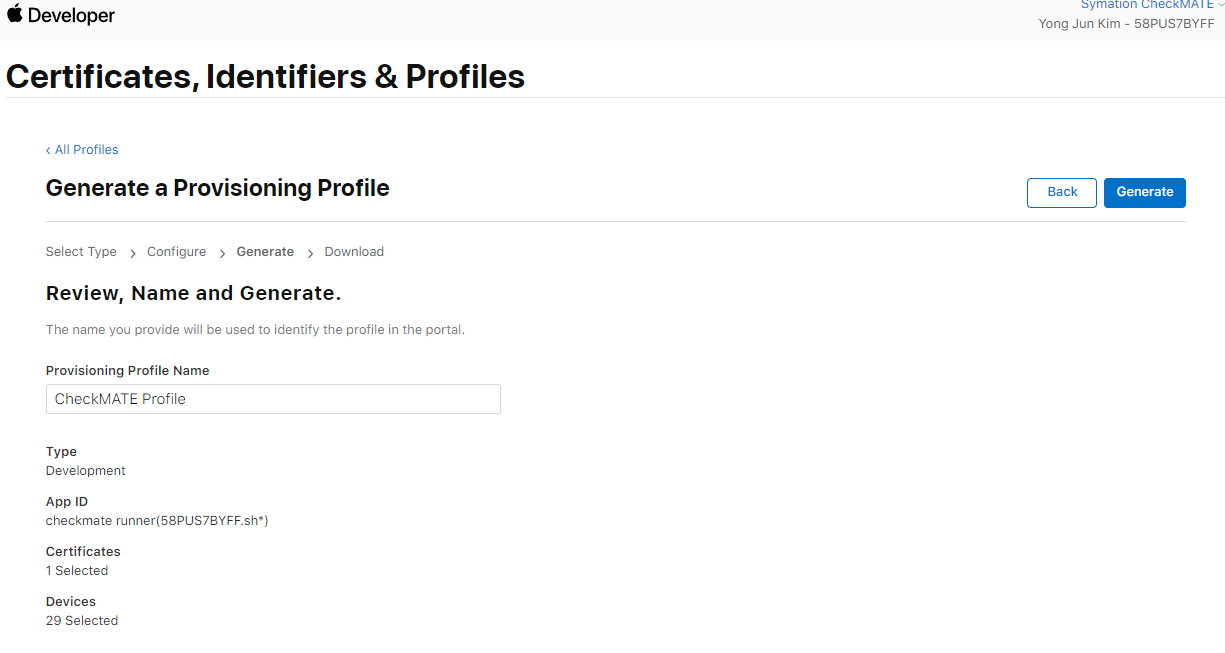
Status: Active 확인

Provisioning Profile을 다운로드 하여 등록
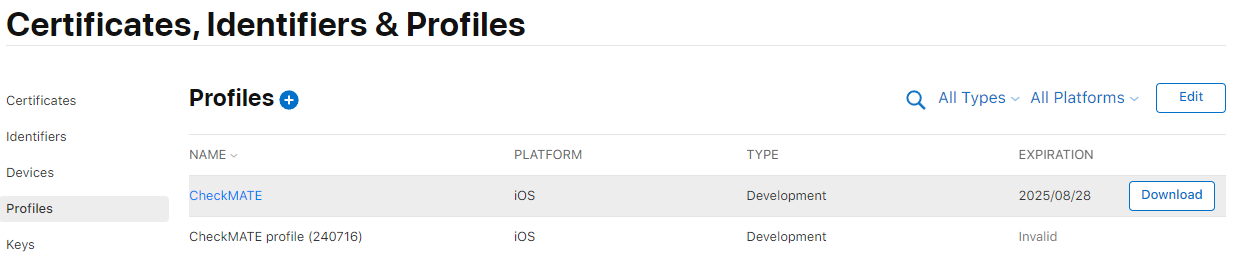

6. 정보파일 생성을 통하여 CheckMATE-Runner App Signing 하여 모바일 기기에 CheckMATE-Runner App이 정상 설치 되었는지 확인합니다.
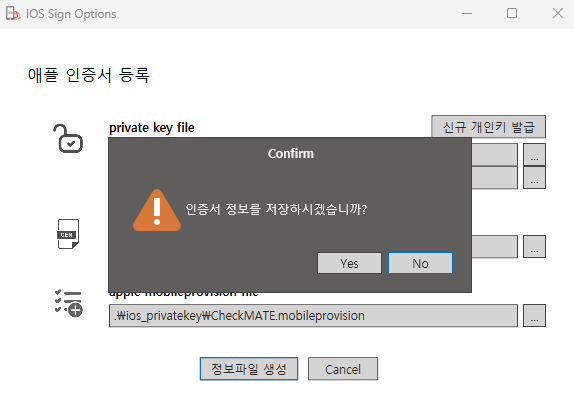
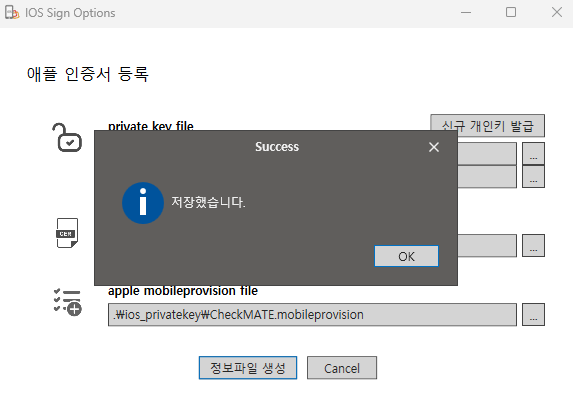
Proxy start 메시지가 정상 보여지고 모바일 기기 모든 정보가 보여지면 정상 설치
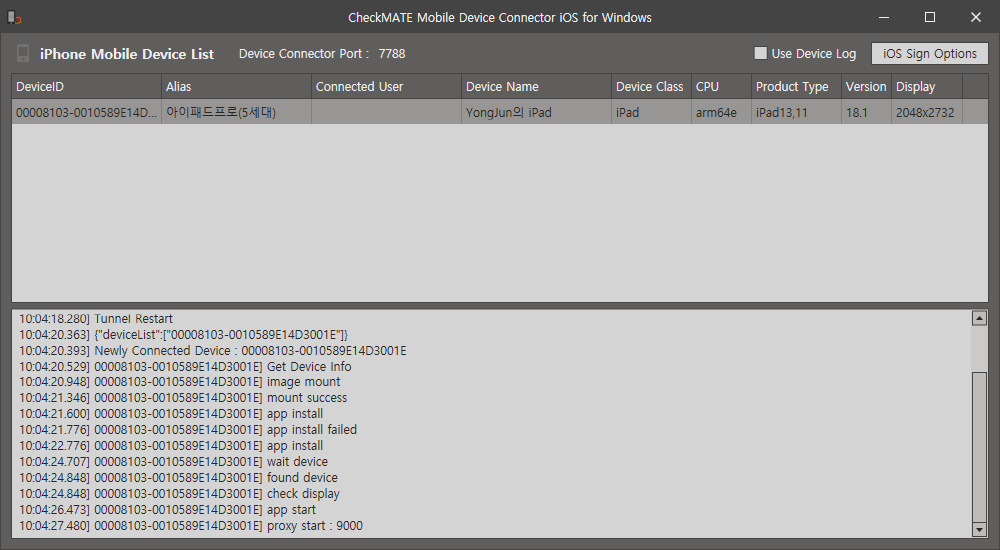
7. 모바일 봇 목록을 우클릭하면 Alias를 설정할 수 있으며, 설정한 Alias명은 ControlManager에서 보여집니다.
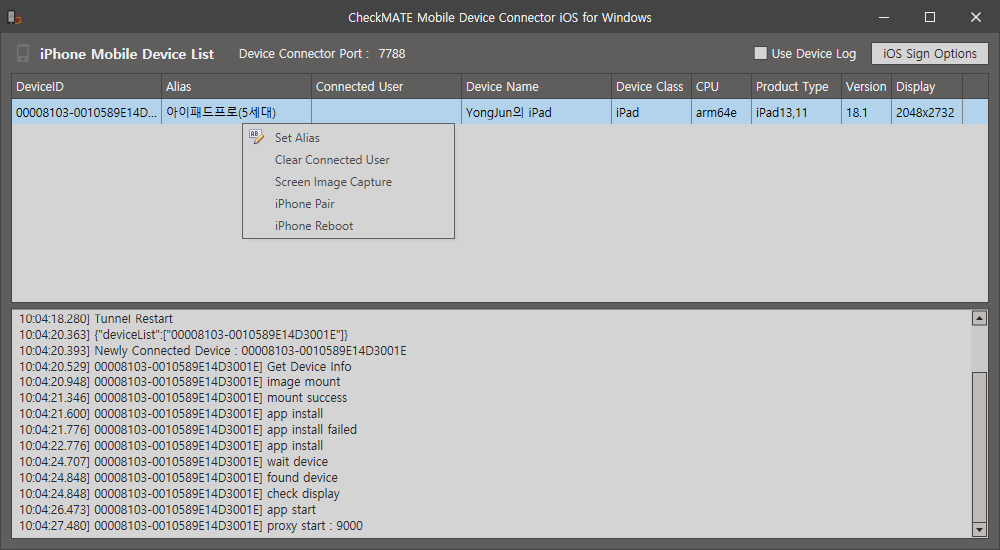
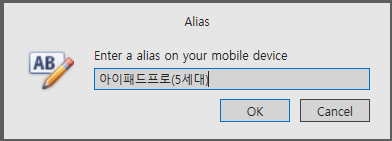
8. 이제 ControlManager의 Flow Builder나 Task Builder에서 Device Select 버튼으로 모바일 봇을 선택 연결합니다.
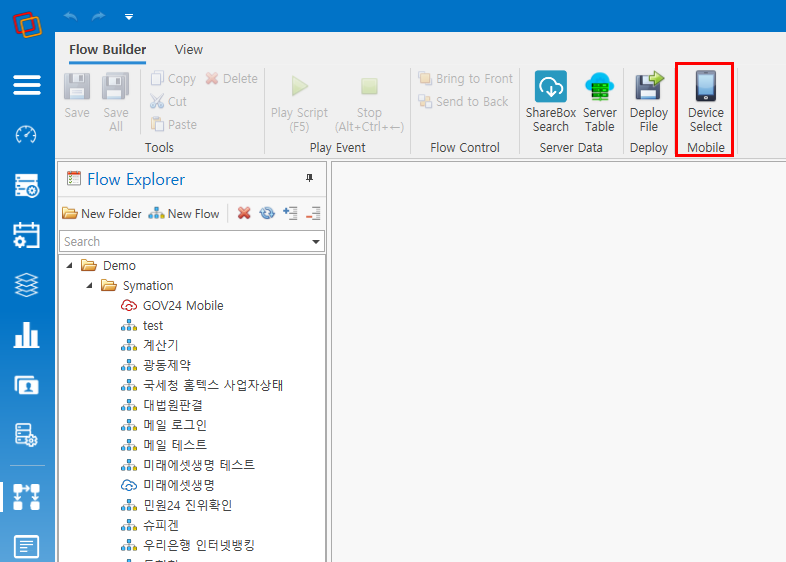
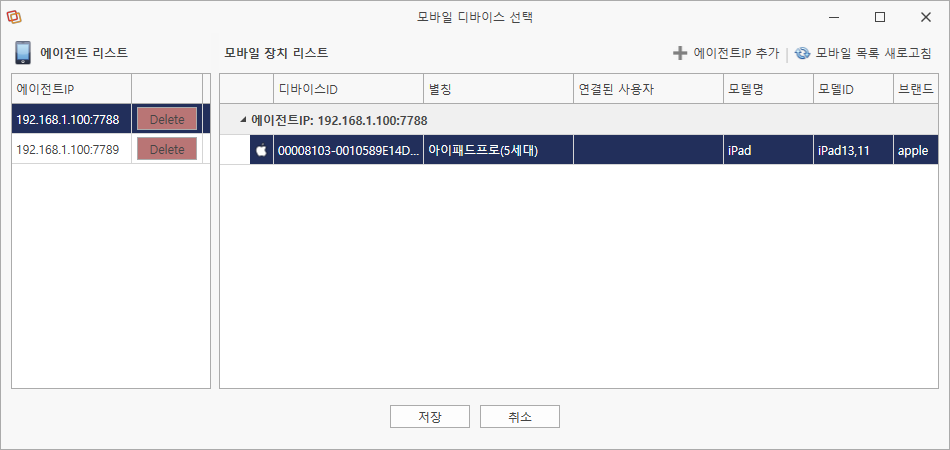

9. 모바일 봇 목록에서 선택 우클릭하면 Device Screen Preview 버튼이나 모바일 미리보기 버튼을 통하여 모바일 화면을 볼 수 있습니다. 모바일 화면에 제어도 가능합니다.
키 입력은 모바일 화면에 아무 키나 누르면 입력창이 자동으로 보여집니다.
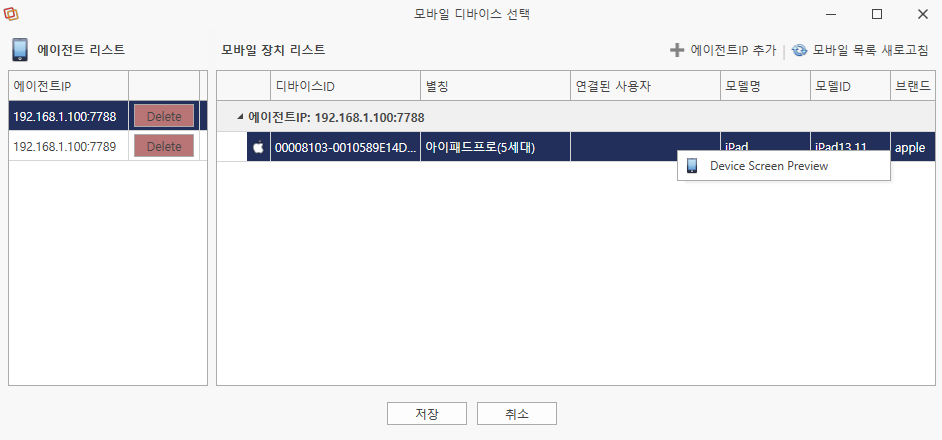
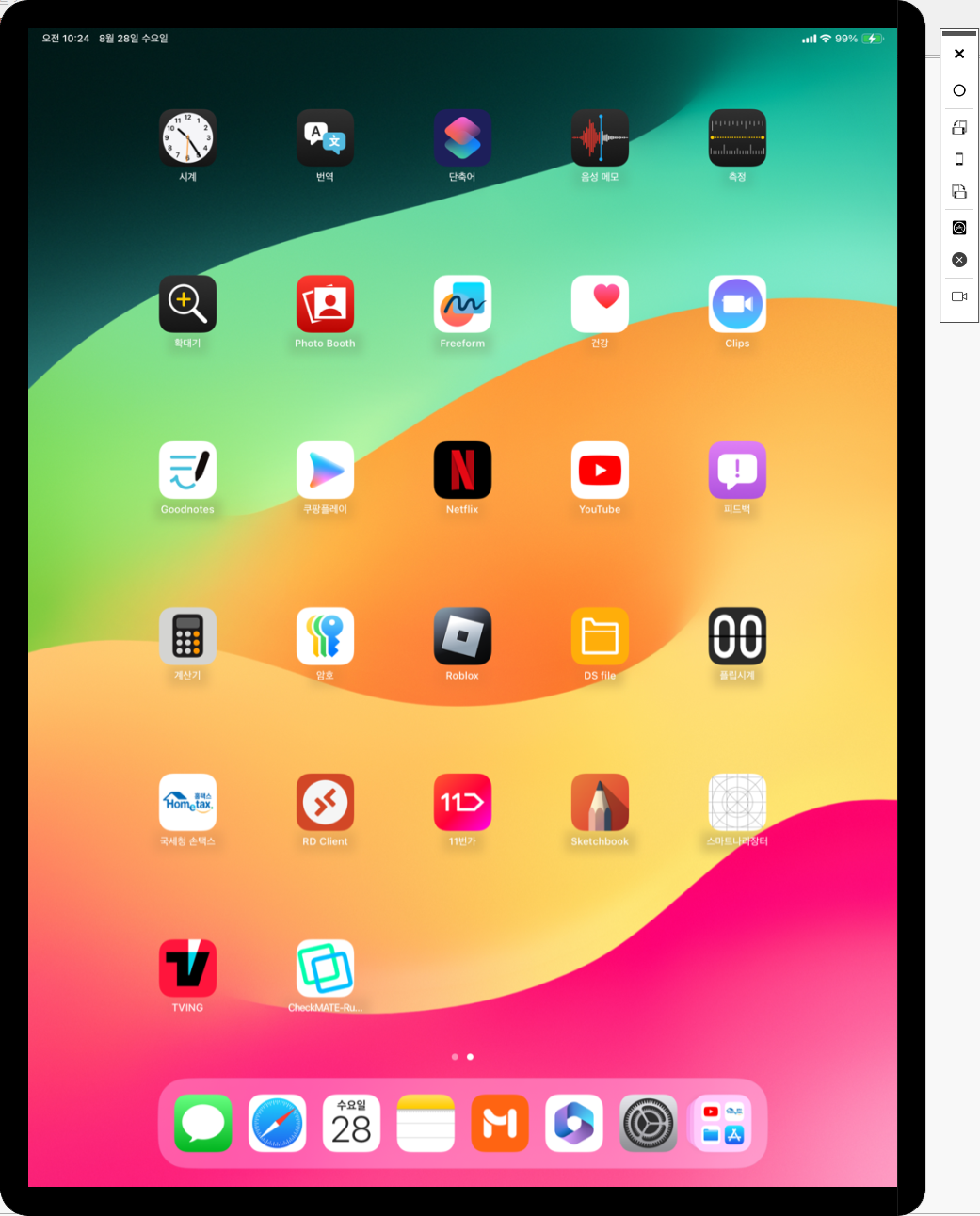
Created with the Personal Edition of HelpNDoc: Produce electronic books easily