DeviceConnectorMAC 설치 (iOS/macOS)
[macOS에서 인증서를 생성]
Command + 스페이스바 눌러 Keychain Access.app 키체인 접근 실행합니다.
실행되면 애플로고 옆 키 체인 접근으로 변경됩니다.
키 체인 접근 > 인증서 지원 > 인증 기관에서 인증서 요청 선택
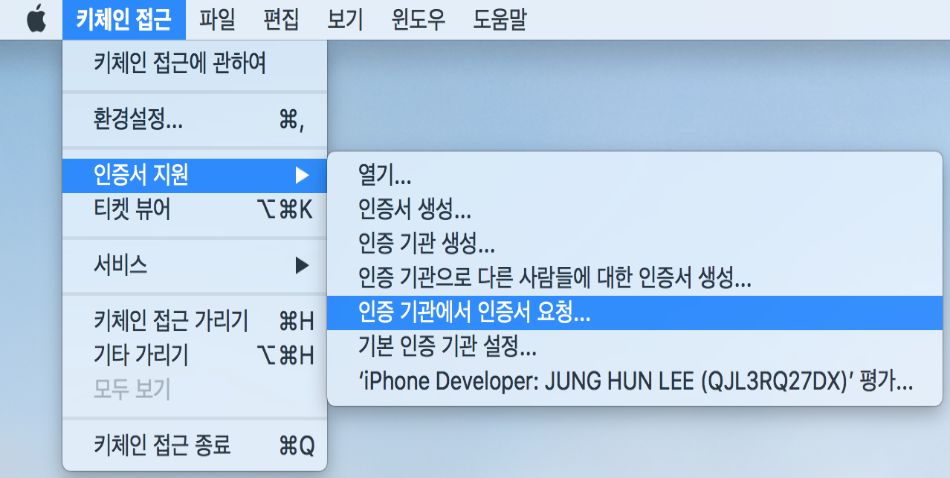
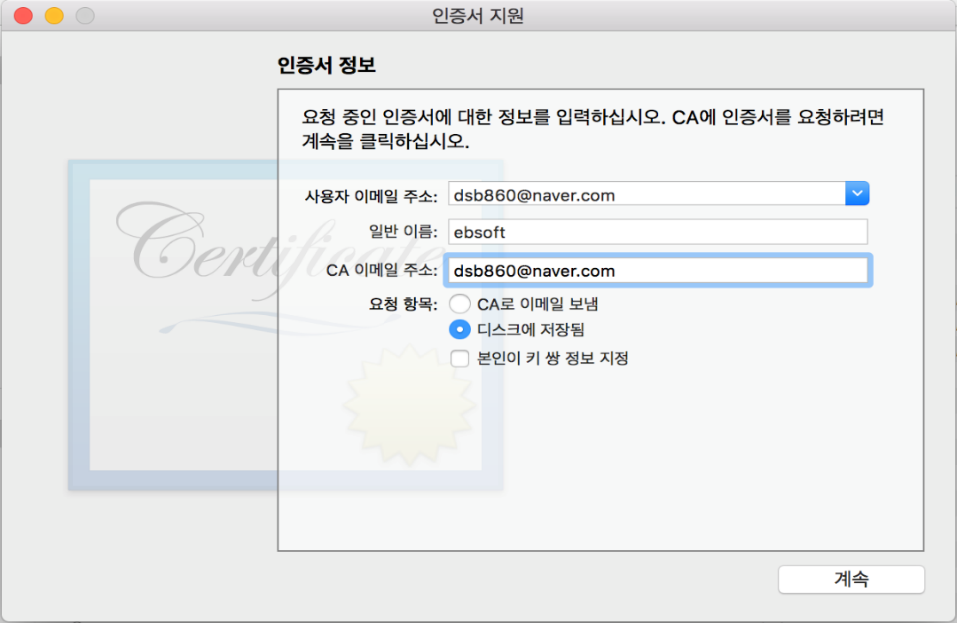
해당 사항 목록을 입력합니다.
디스크에 저장됨을 체크해줍니다.
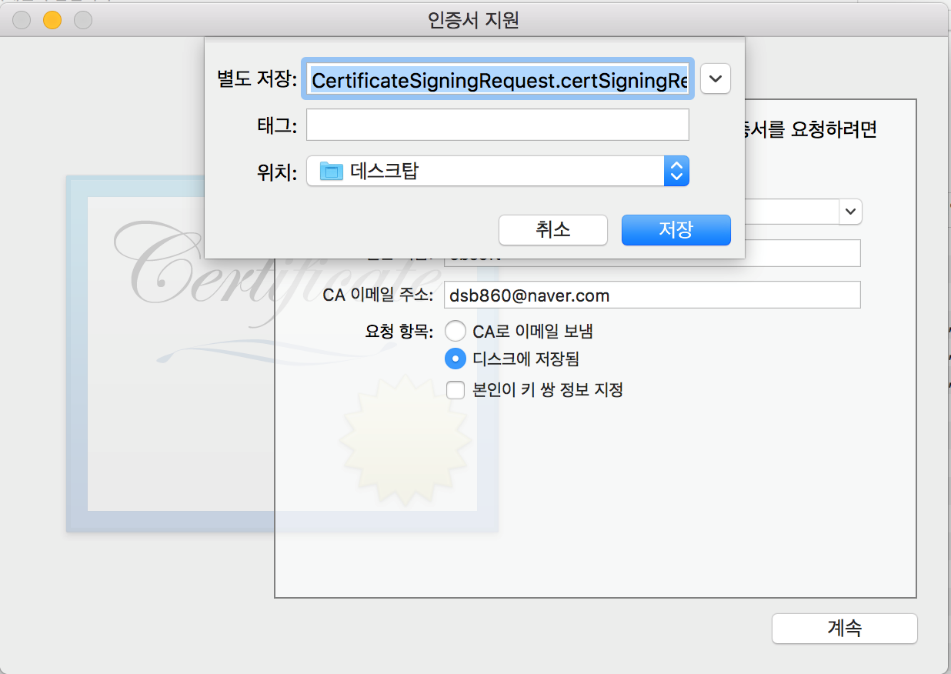
인증서 지원 항목을 작성하고 저장을 눌러주세요. (바탕화면 인증서)
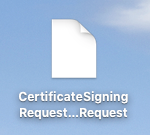
바탕화면에 인증서가 있는지 확인해주세요.
[Apple Developer에 인증서 등록]
https://developer.apple.com에 접속하여, 계정 > 인증서(영문)을 선택합니다.
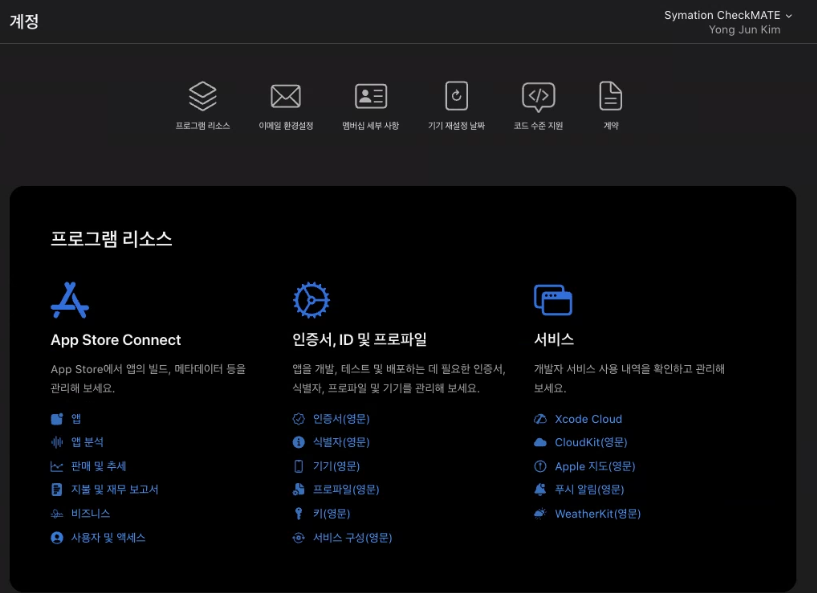
해당 Certificates > +를 클릭해 인증서 등록 페이지로 이동합니다
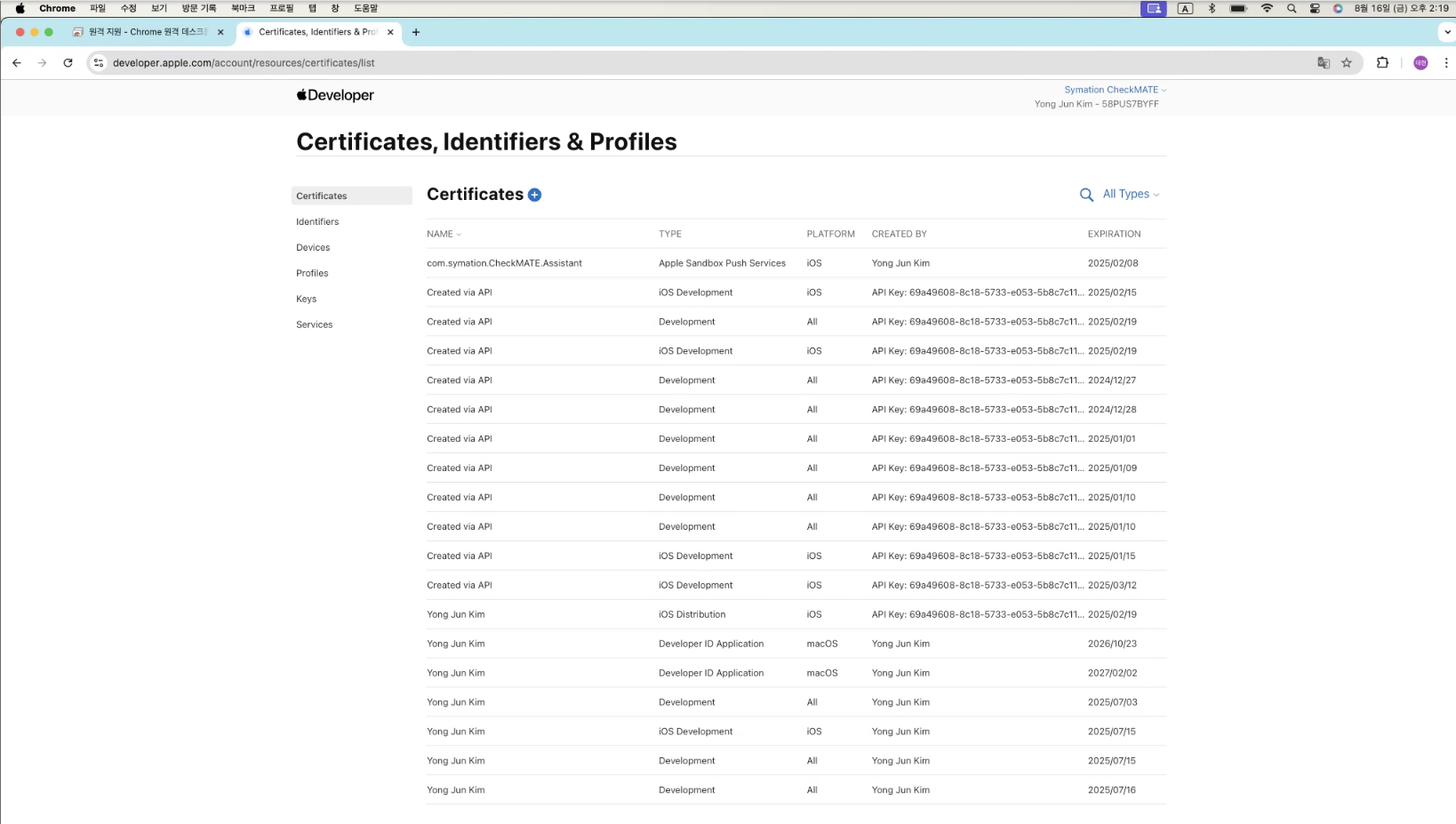
Software 항목에 iOS App Development 체크하고 하단 Continue 선택합니다.
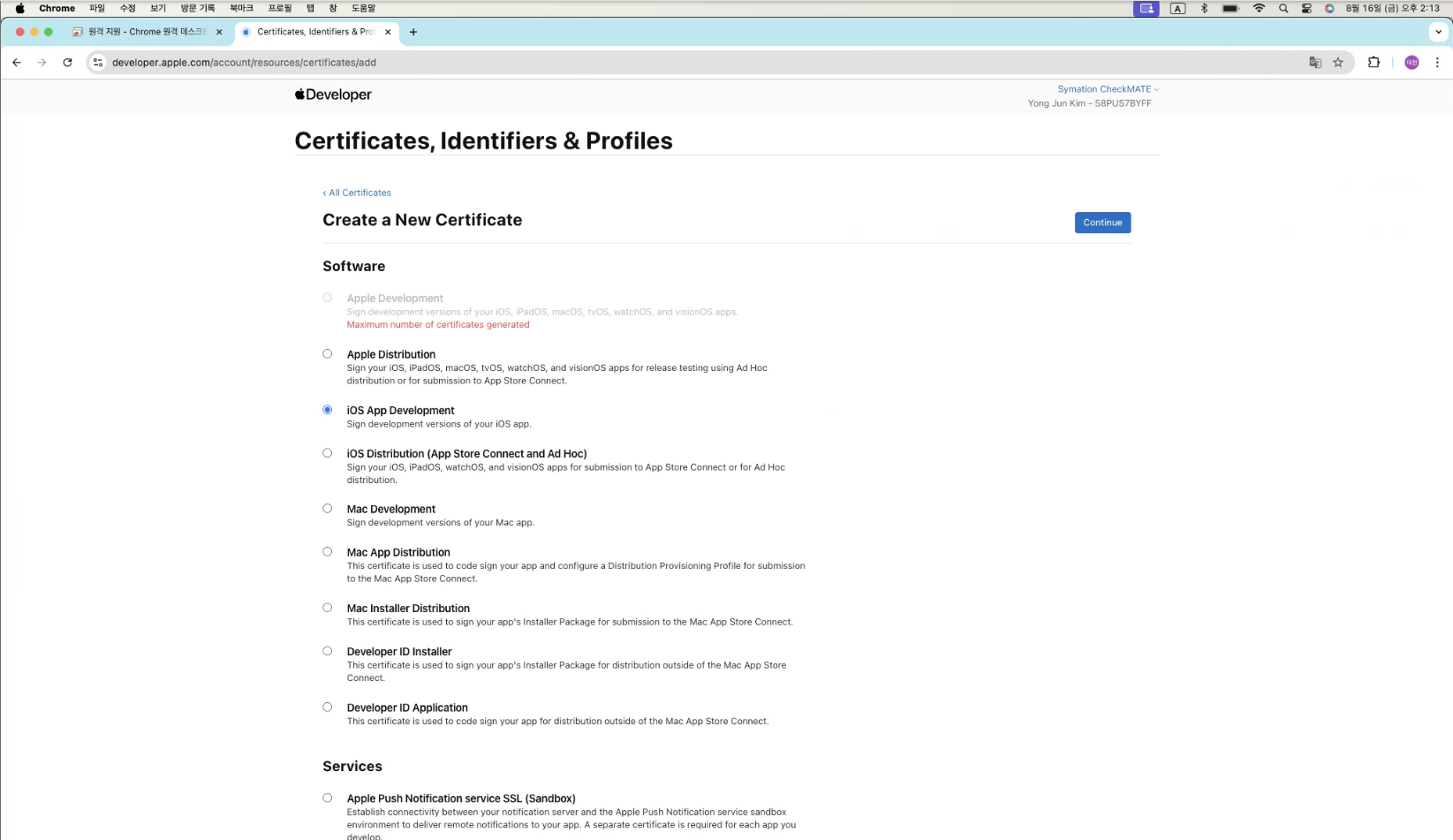
Mac에서 생성한 인증서를 Chose File로 선택하여 Apple Developer에 등록
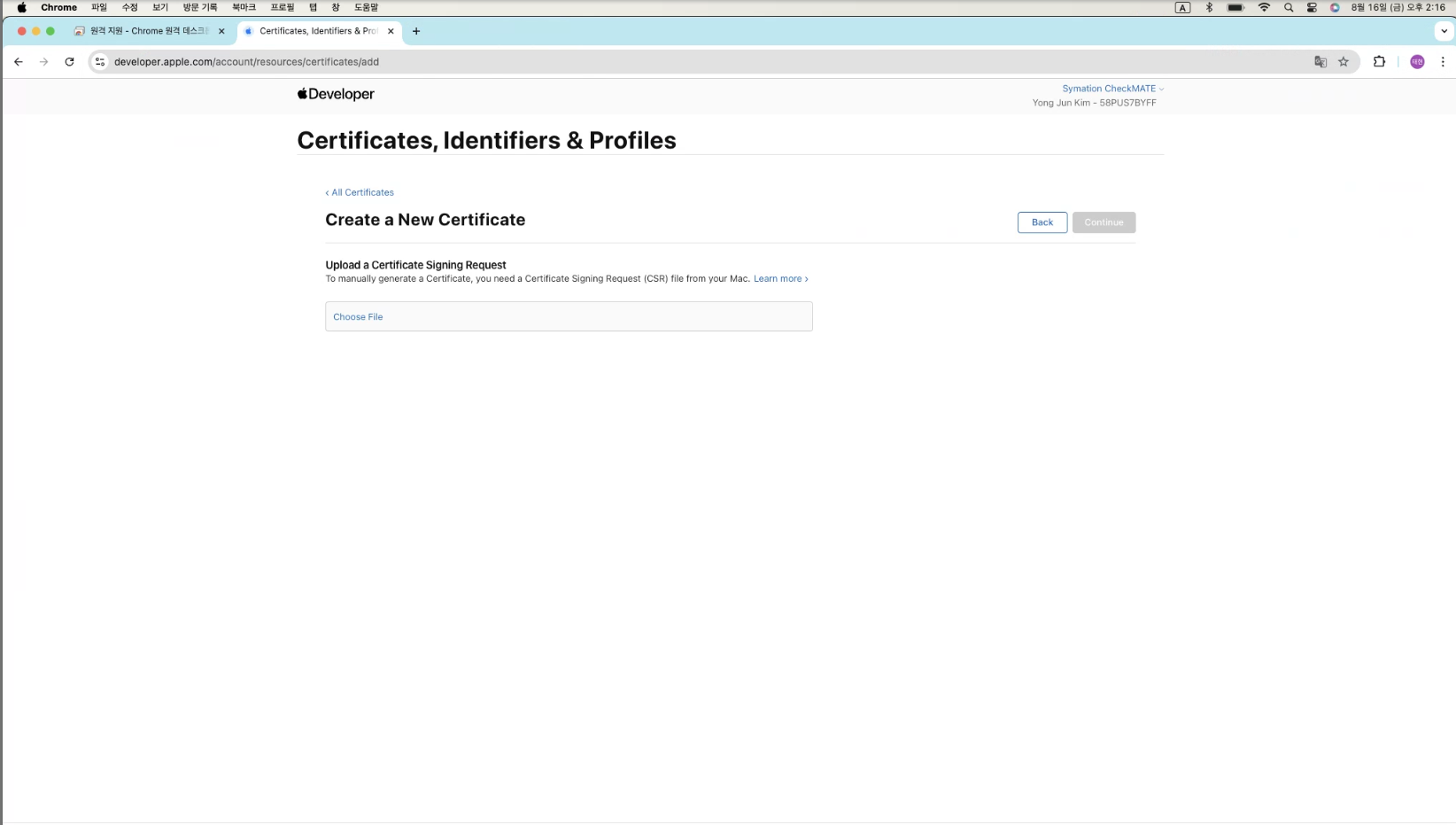
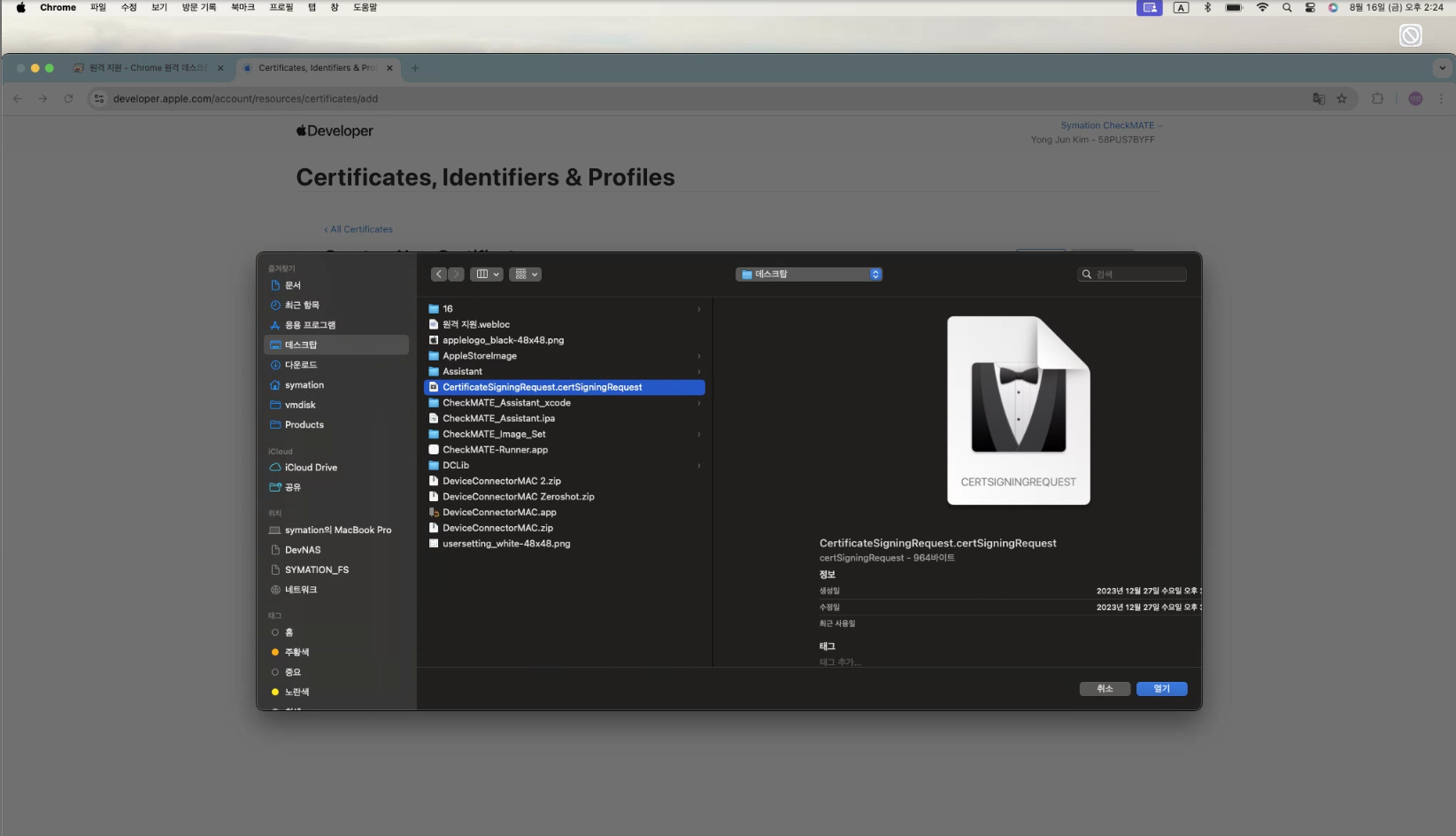
발급받은 인증서를 확인하고 해당 인증서를 등록 후, 다운로드
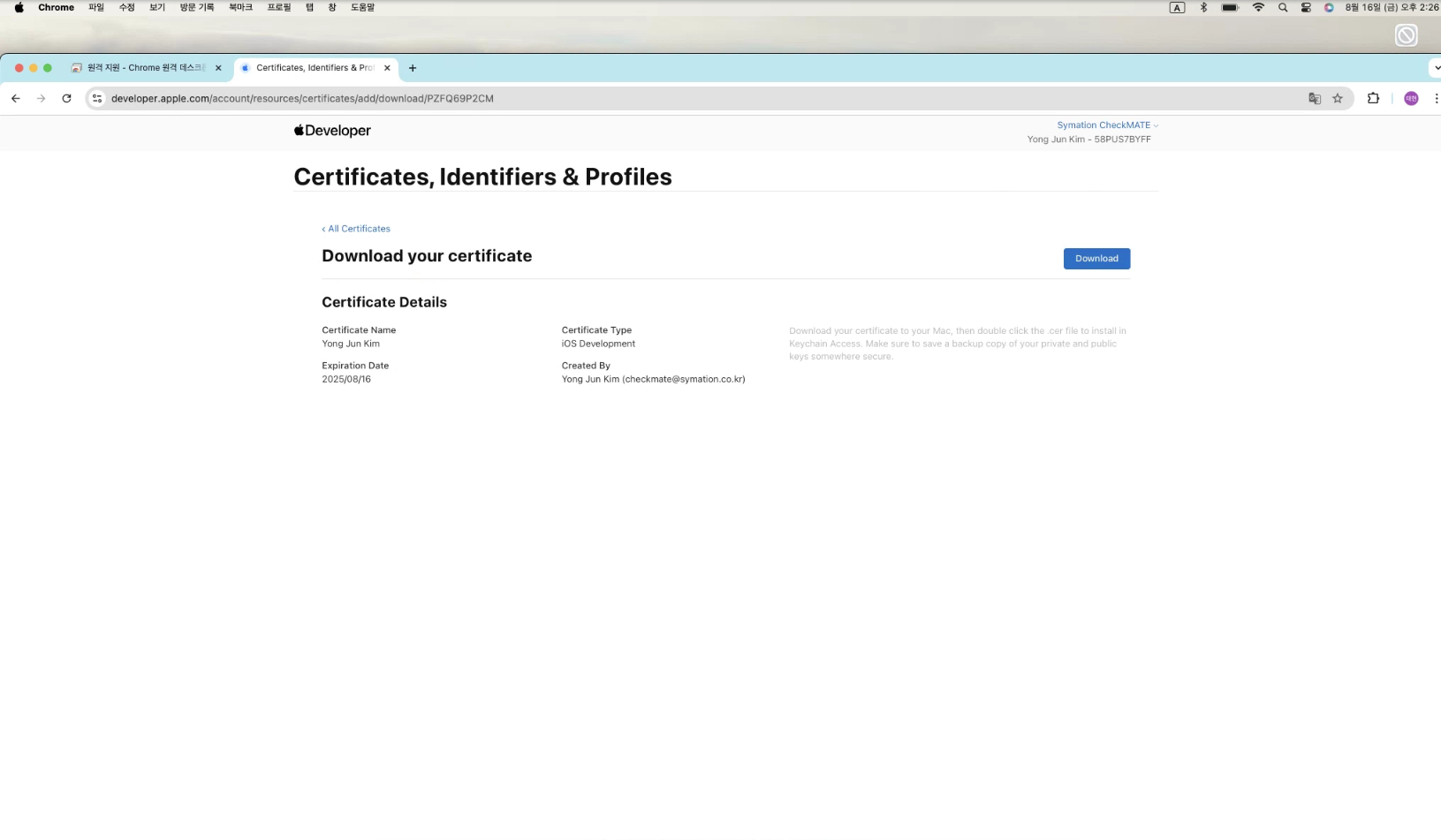
Developer와 Mac에서 발급받은 인증서가 나타납니다.
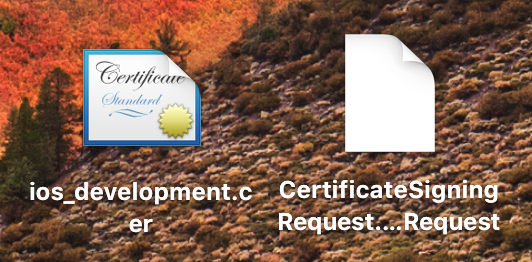
[App ID 등록]
Identifiers 항목에 +버튼을 눌러 신규 등록을 합니다.
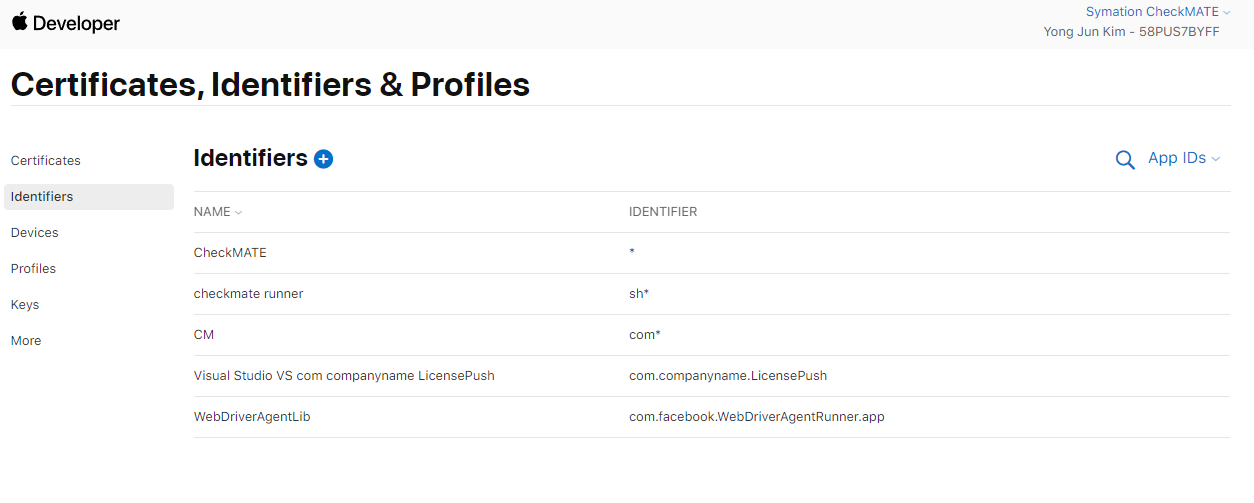
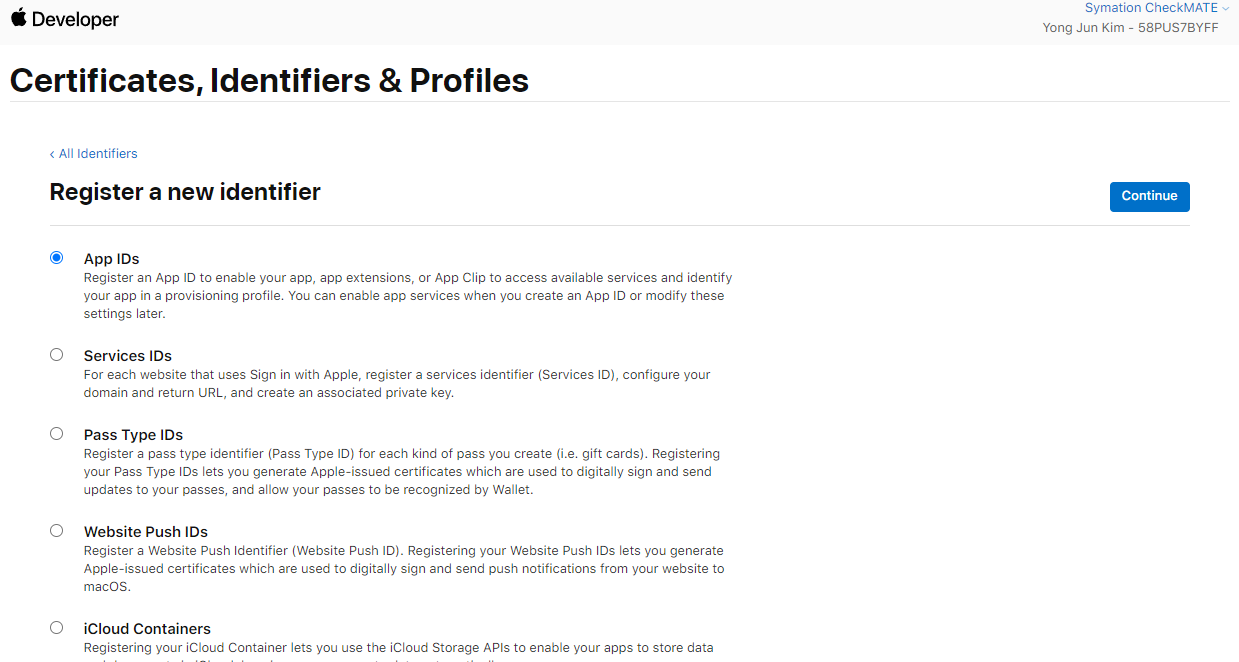
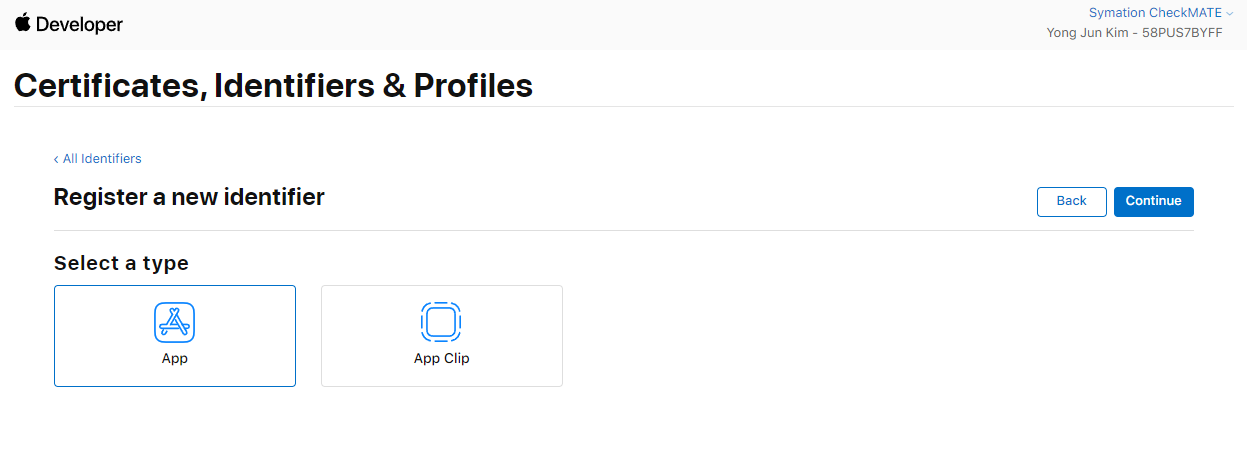
App ID Description에 별칭을 등록
Bundle ID에 Wildcard를 체크,
Bundle ID는 모든 항목을 허용하기 위하여 sh* 항목으로 설정
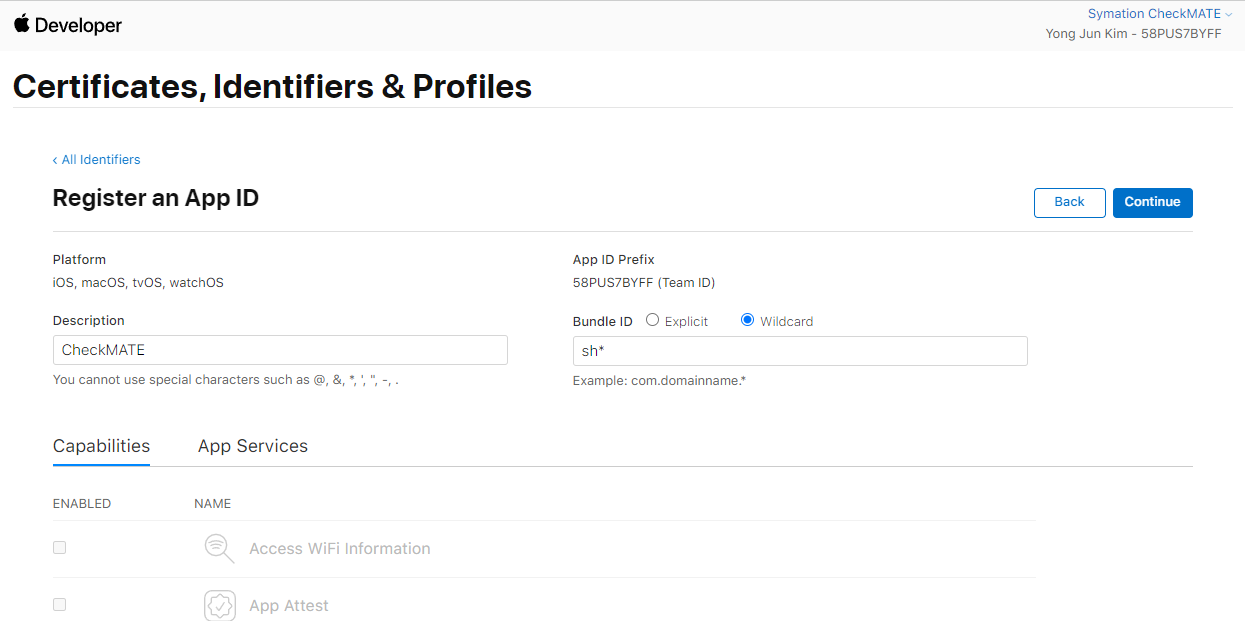
Capabilities 에 체크할 수 있는 항목은 모두 체크
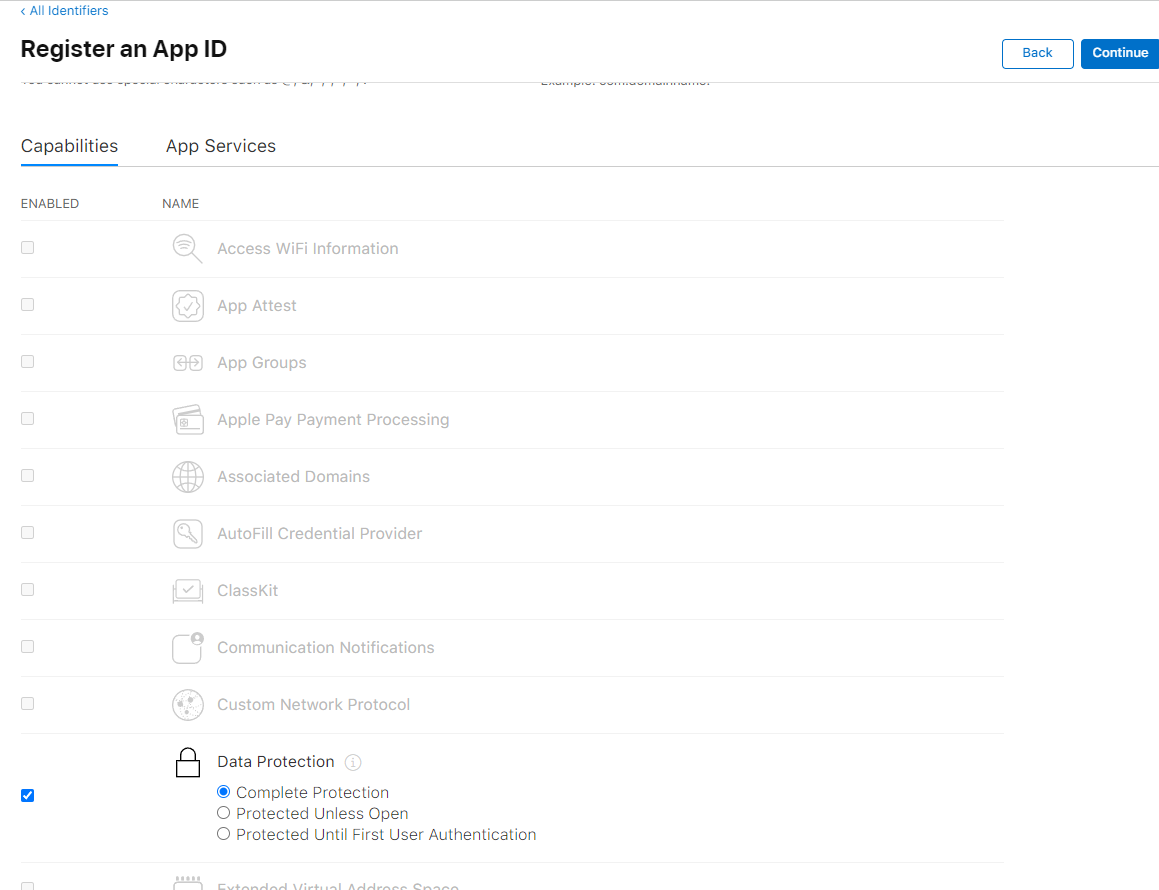
Registration 클릭 등록
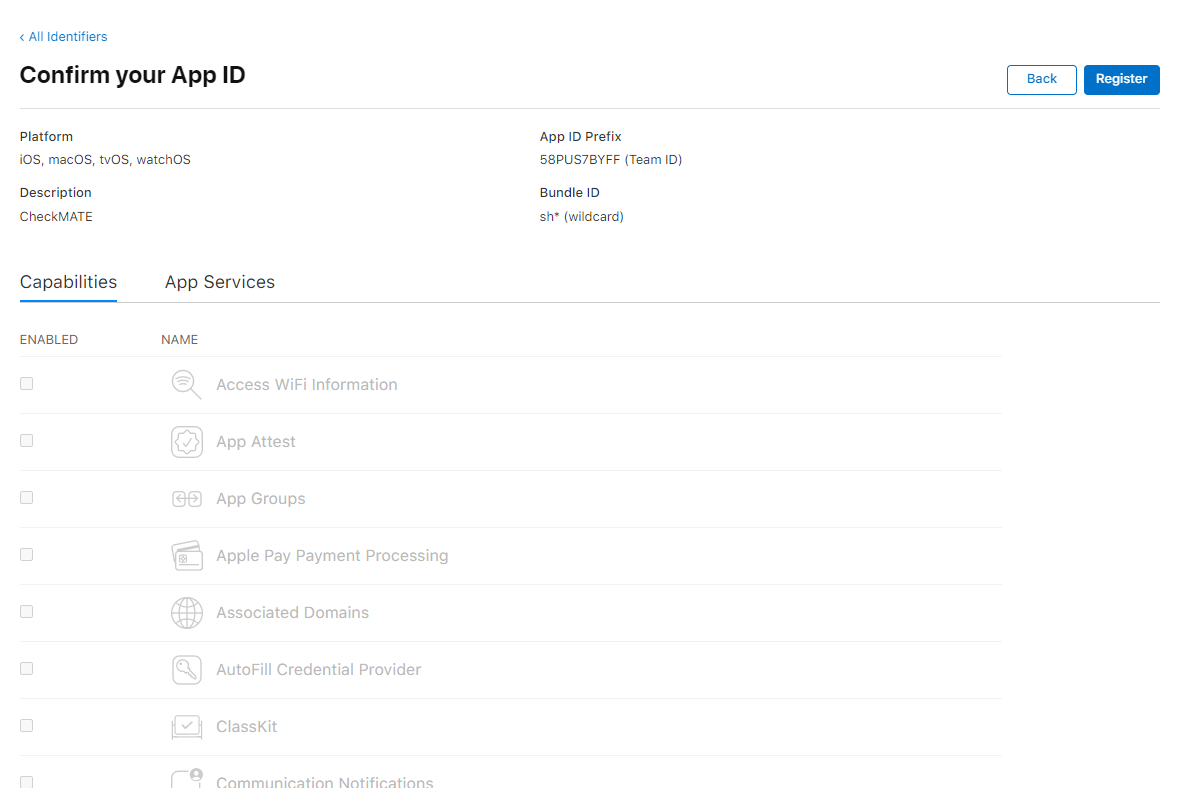
Devices 메뉴로 이동해 +버튼을 눌러 디바이스를 등록합니다.
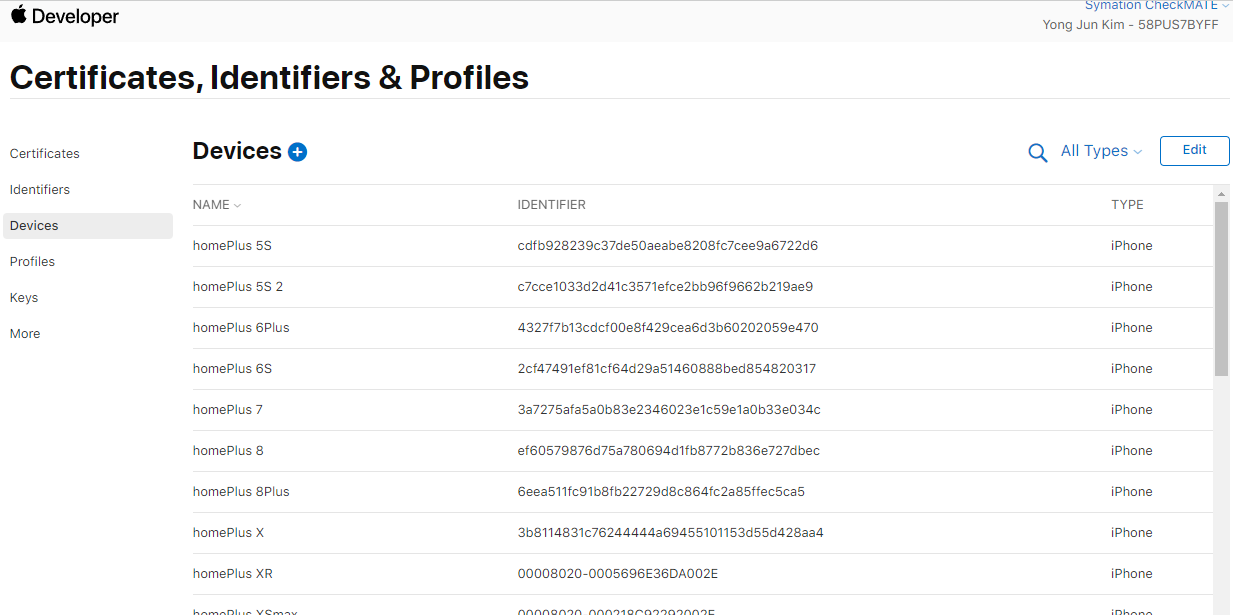
Dievce Name과 Device ID (UDID)를 입력하고 Continue버튼을 누릅니다.
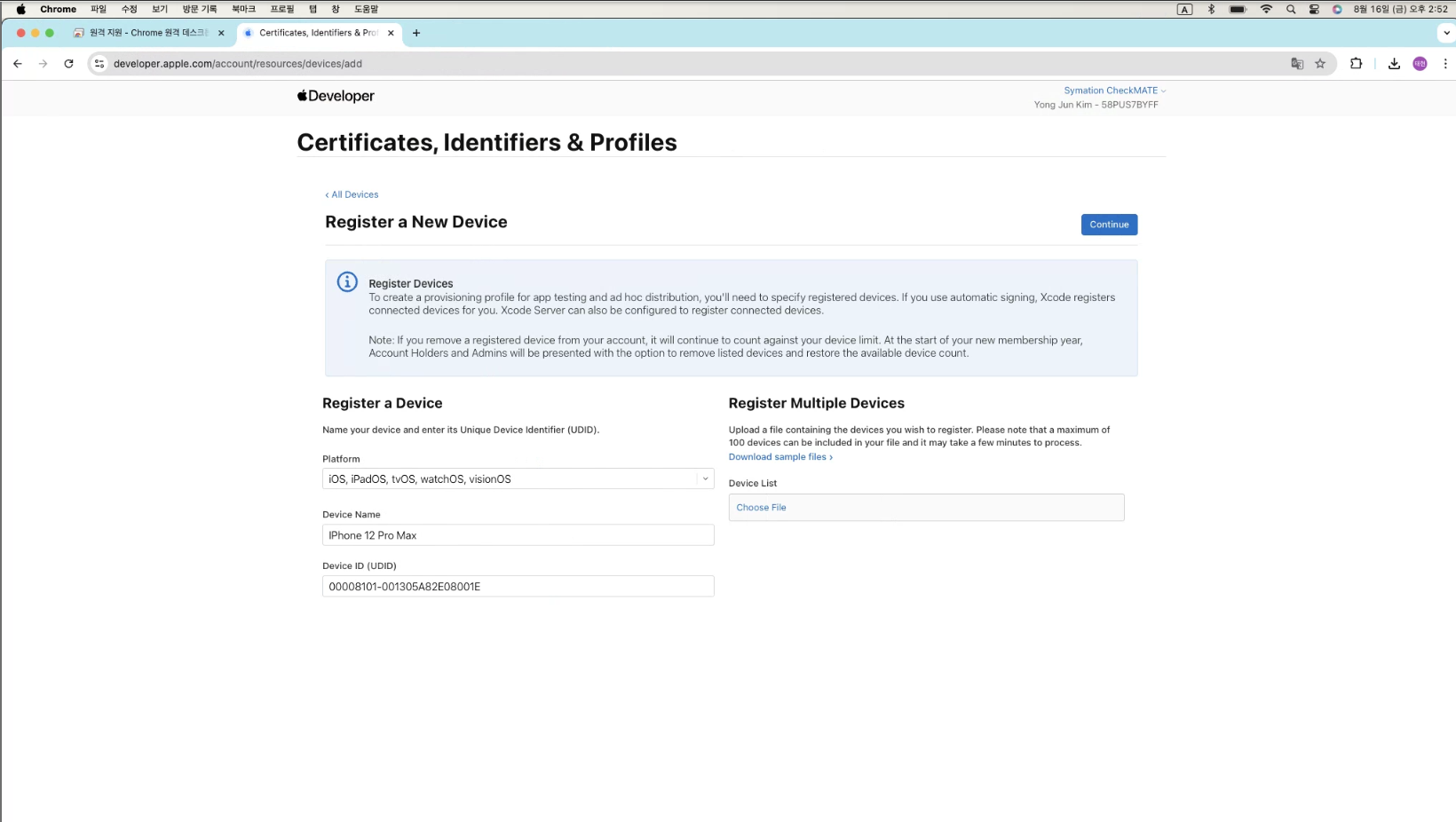
Register 버튼 클릭
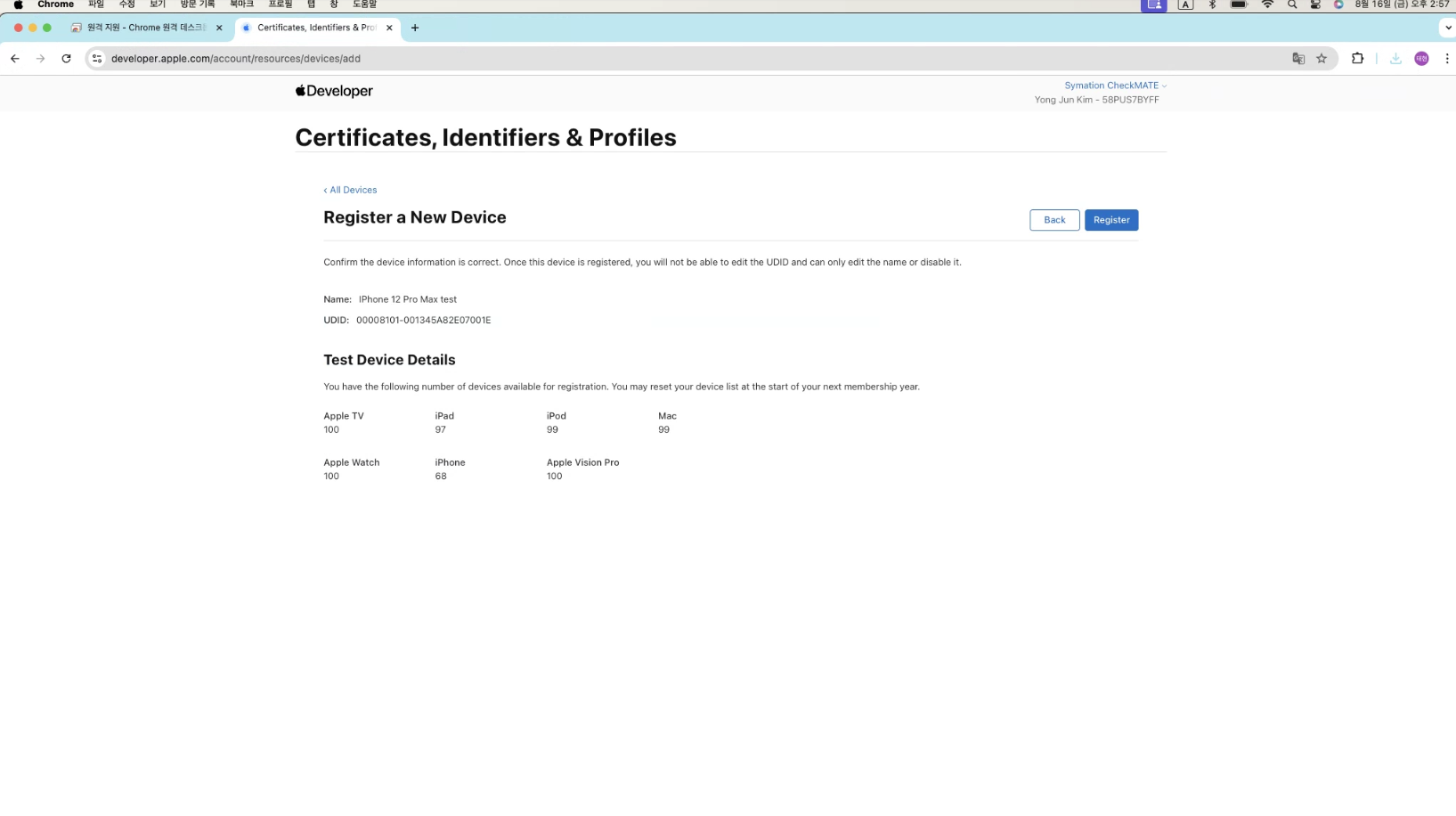
Profiles메뉴로 이동해 +버튼을 클릭합니다.
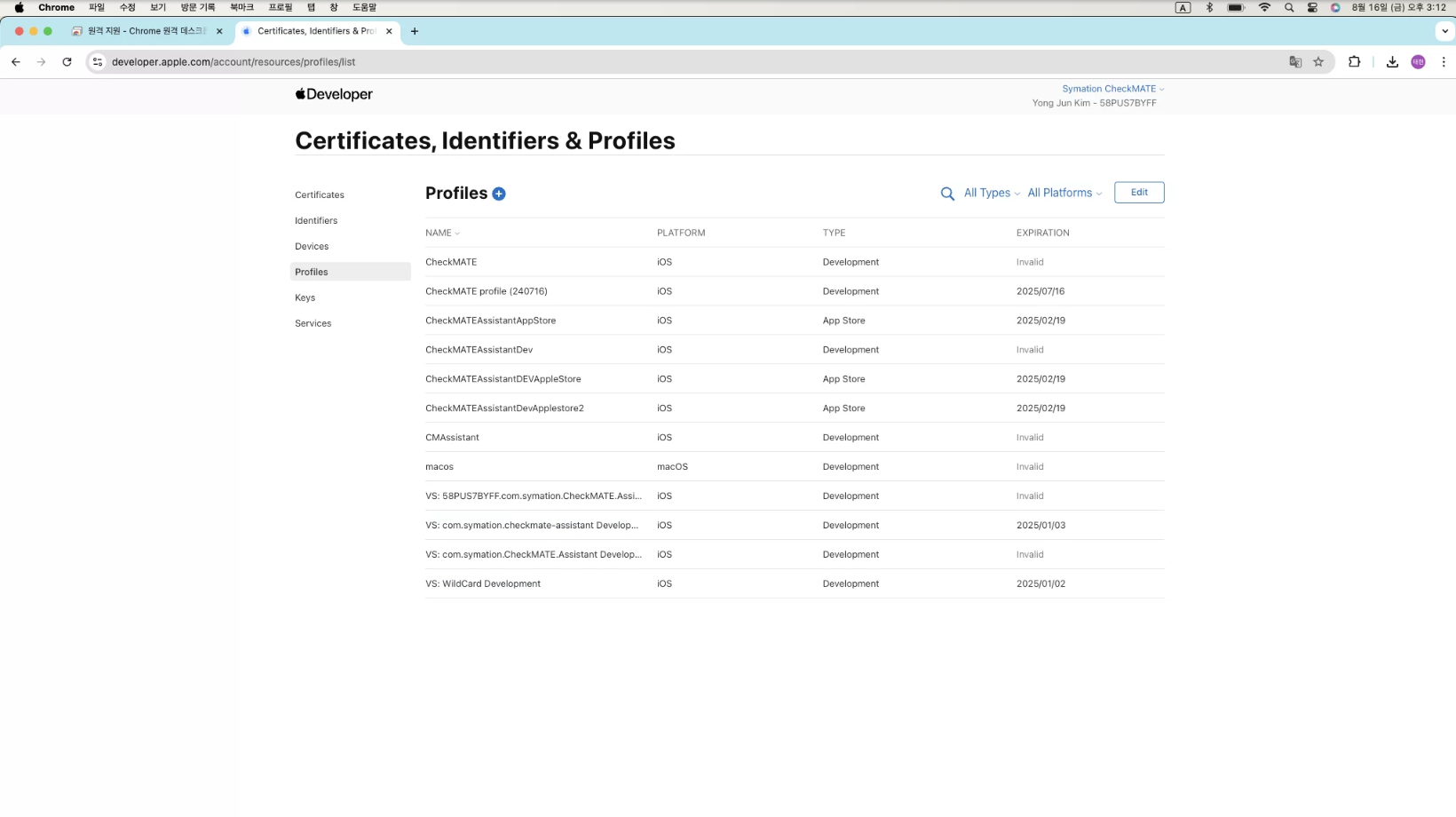
iOS App Development를 체크하고 Continue를 클릭합니다.
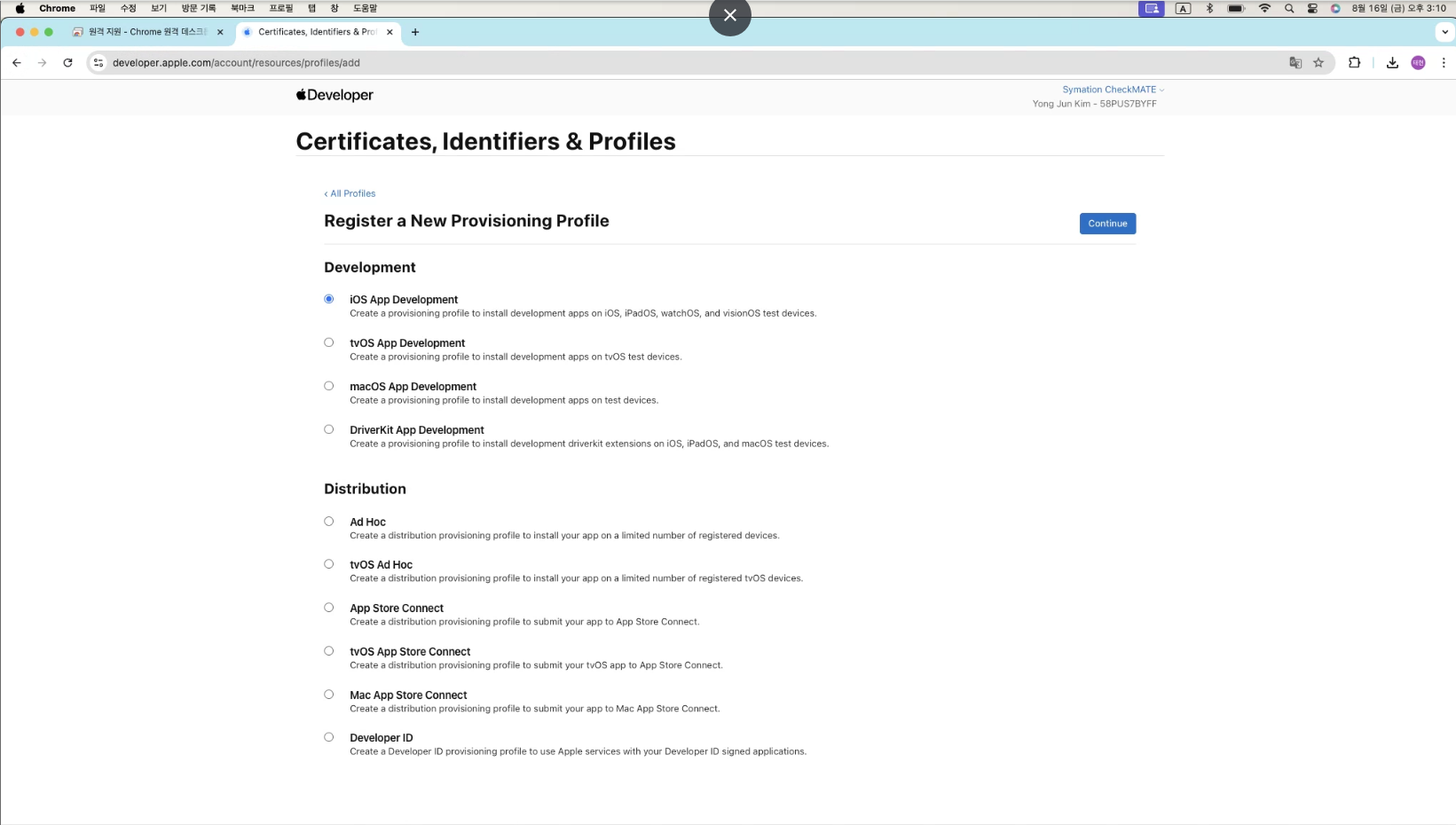
App ID를 선택하고 Continue를 클릭합니다.
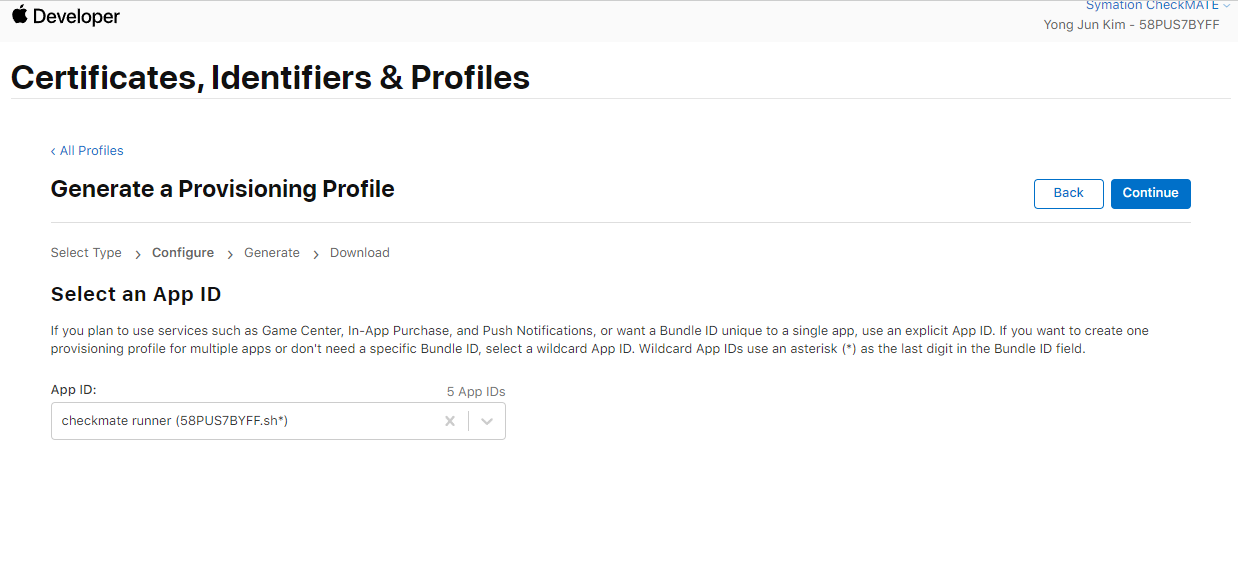
App ID (sh*)와 인증서를 선택하고 Continue를 클릭합니다.
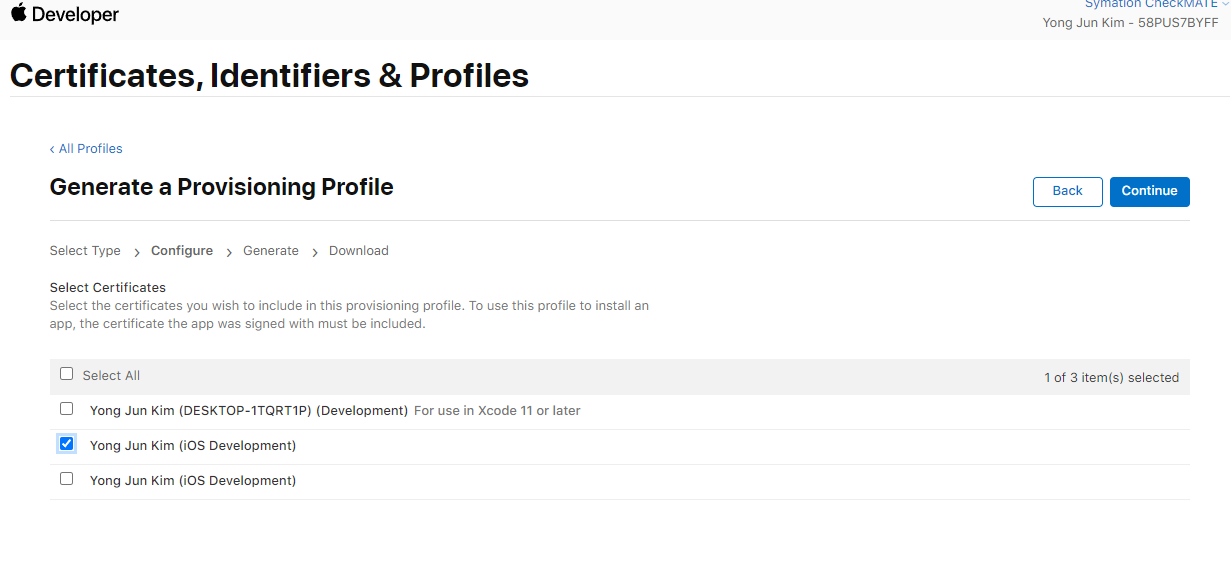
디바이스 모두 연결 후 Continue를 클릭합니다.
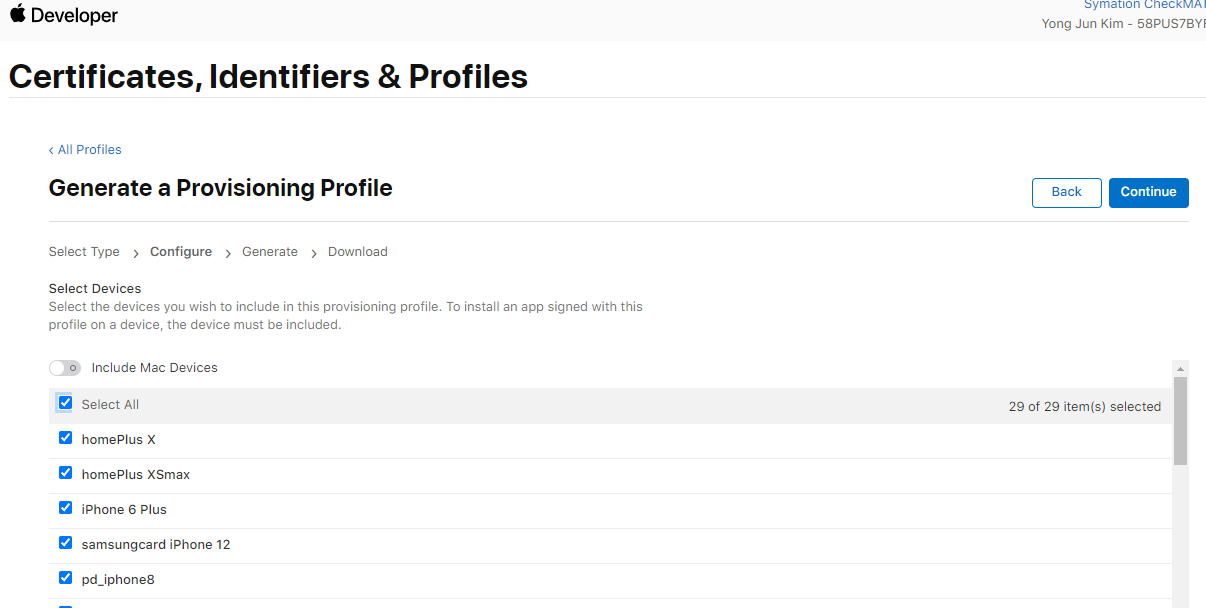
Provisioning Profile Name을 입력하고 Generate를 클릭합니다.
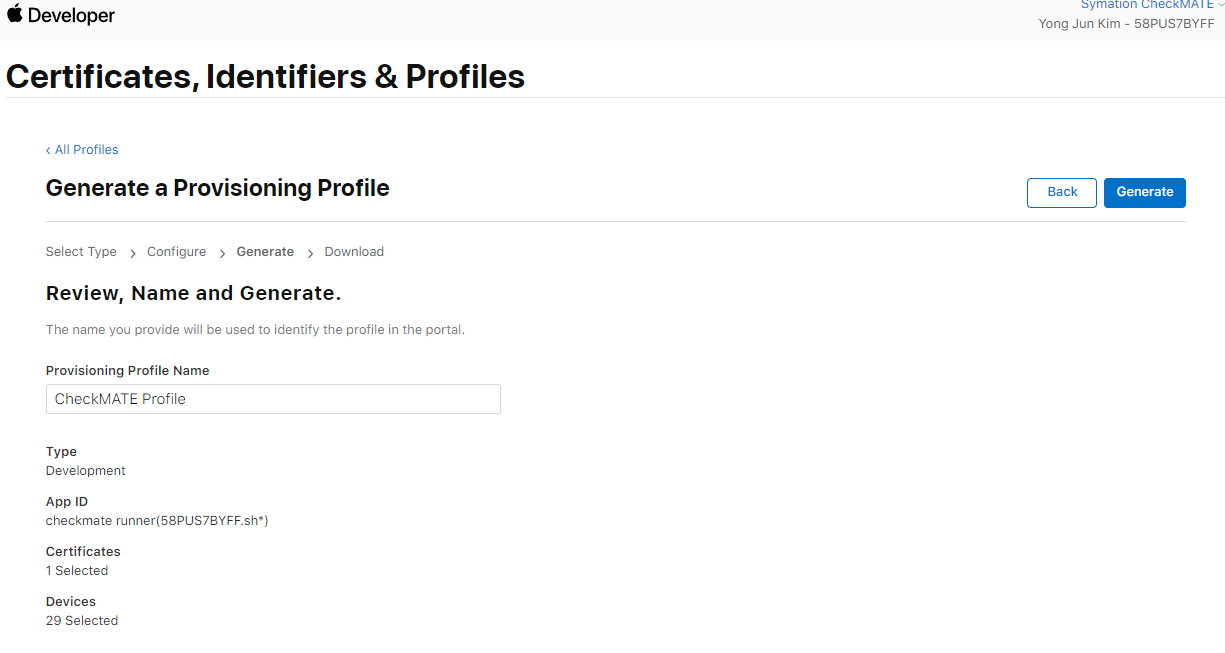
Status: Active 확인

[CheckMATE MAC 에이전트 환경설정]
Apple 개발자 계정 등록하기
Apple Store를 실행하여 xcode를 설치합니다.
설치 후 XCode를 실행하여, [Preferences]를 실행합니다.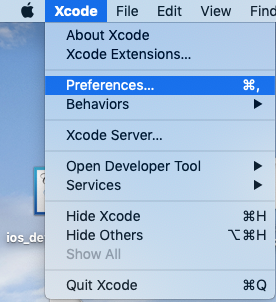
좌측 하단에 +버튼을 눌러 접속을 합니다.
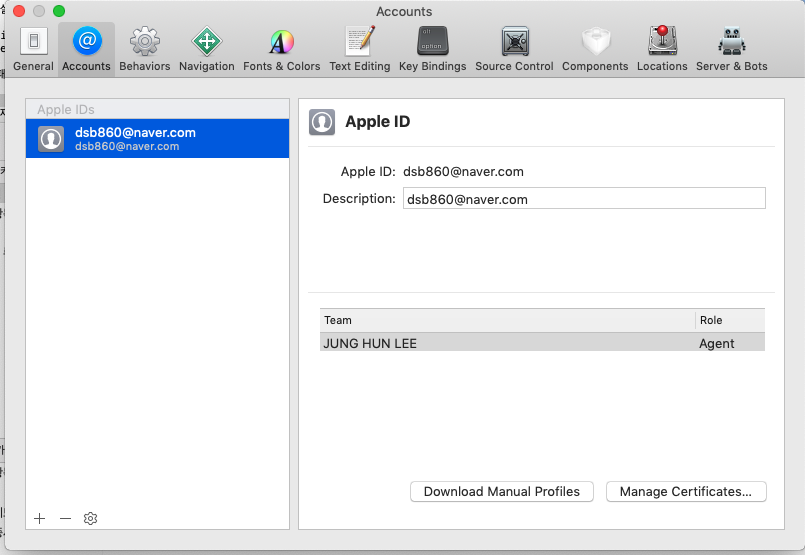
접속 후 Manage Certificates.. 클릭
하단 “+” 클릭 Apple Development를 추가하고 닫습니다.
그리고 Download Manual Profiles를 클릭합니다.
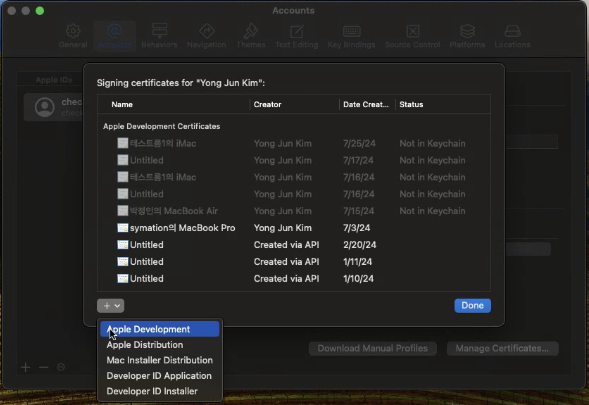
[.NET 라이브러리 설치하기]
SDK macOS Installers로 설치 합니다.
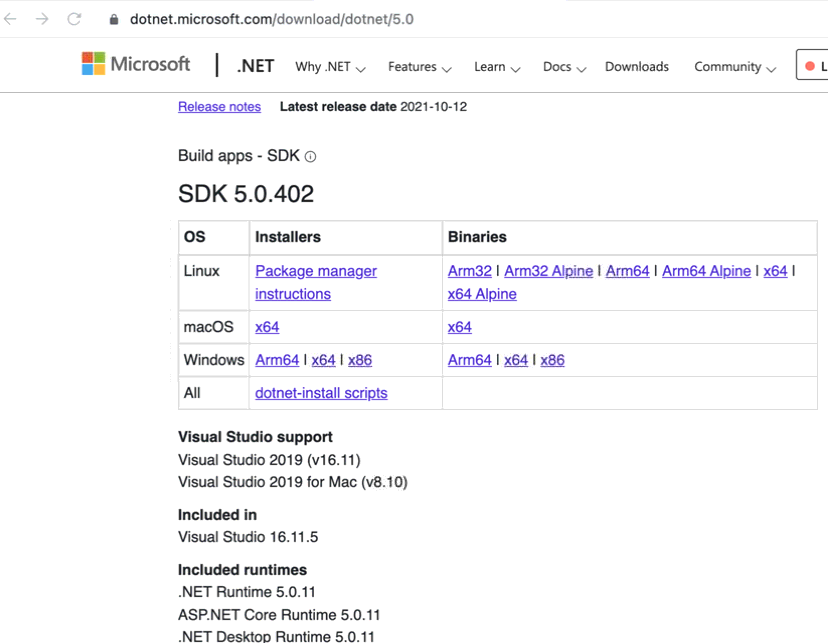
[CheckMATE DeviceConnectorMAC Agent 설치]
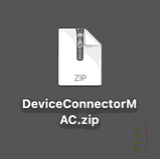 CheckMATE DeviceConnectorMAC을 설치합니다.
CheckMATE DeviceConnectorMAC을 설치합니다.
[설치 시 유의사항]
개발자 앱들은 실행을 게이트키퍼라는 Mac OS에서 차단하기 때문에 해제 합니다.
게이트키퍼 disable 명령어 : sudo spctl --master-disable
게이트키퍼 해제를 하면 환경설정 > 보안 및 개인 정보 보호에 다음과 같이 보여집니다.
DeviceConnectotMac 실행 파일을 데스크탑에 복사하였다가 다시 덮어쓰기 합니다.
(덮어쓰기 하는 이유 : 인터넷에서 받은 프로그램이라고 실행되지 않거나 권한 문제로 인한 Device에서 Agent 자동 설치 및 실행이 안되는 경우 방지)
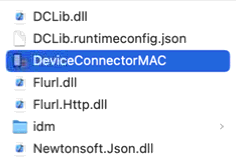
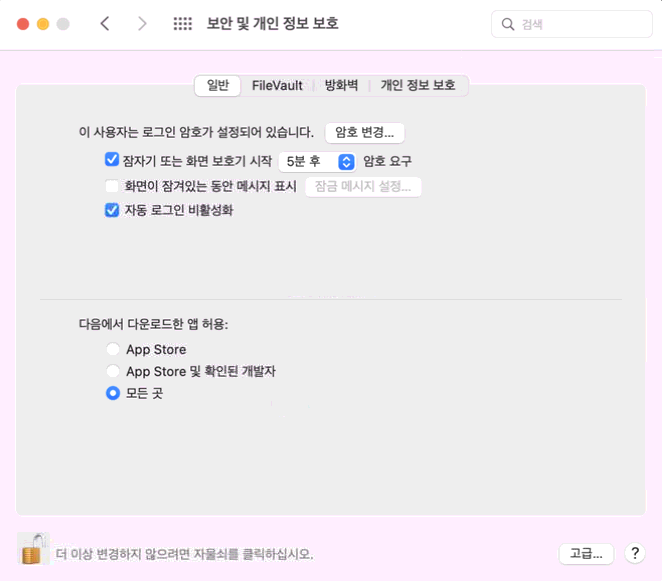
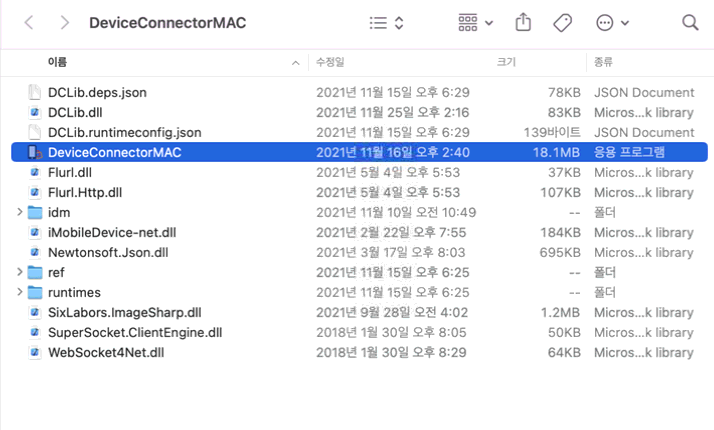
DeviceConnectorMAC 파일을 실행합니다.

Agent가 실행되면 Xcode를 통해 등록한 Apple 개발자 계정을 선택합니다.
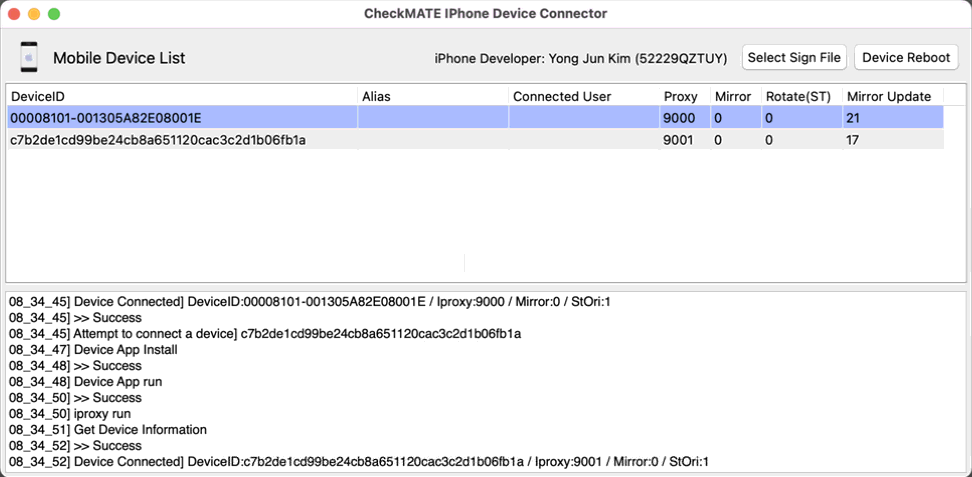
Mac에 연결된 iPhone 정보를 확인합니다.
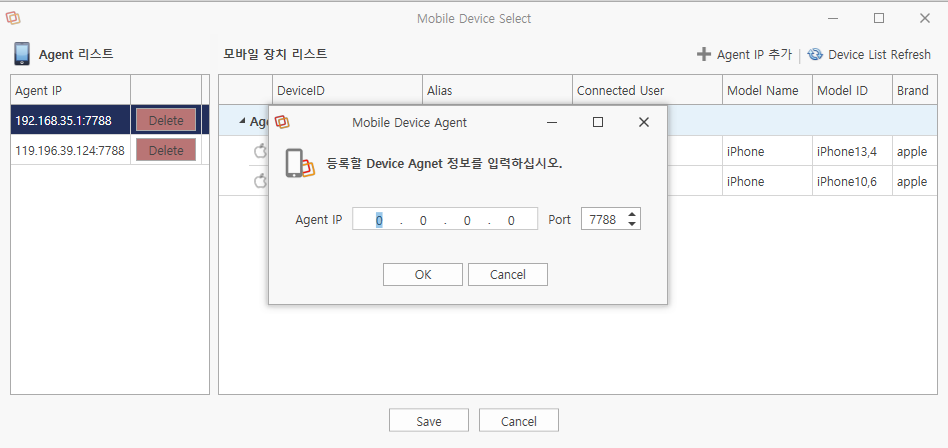
ControlManager에서 Agent IP 추가를 하여 Mac IP/Agent Port 정보를 입력하여 사용합니다.

- Alias : 기기의 임의 명칭
- Clear Connected User : 연결된 연결 해제
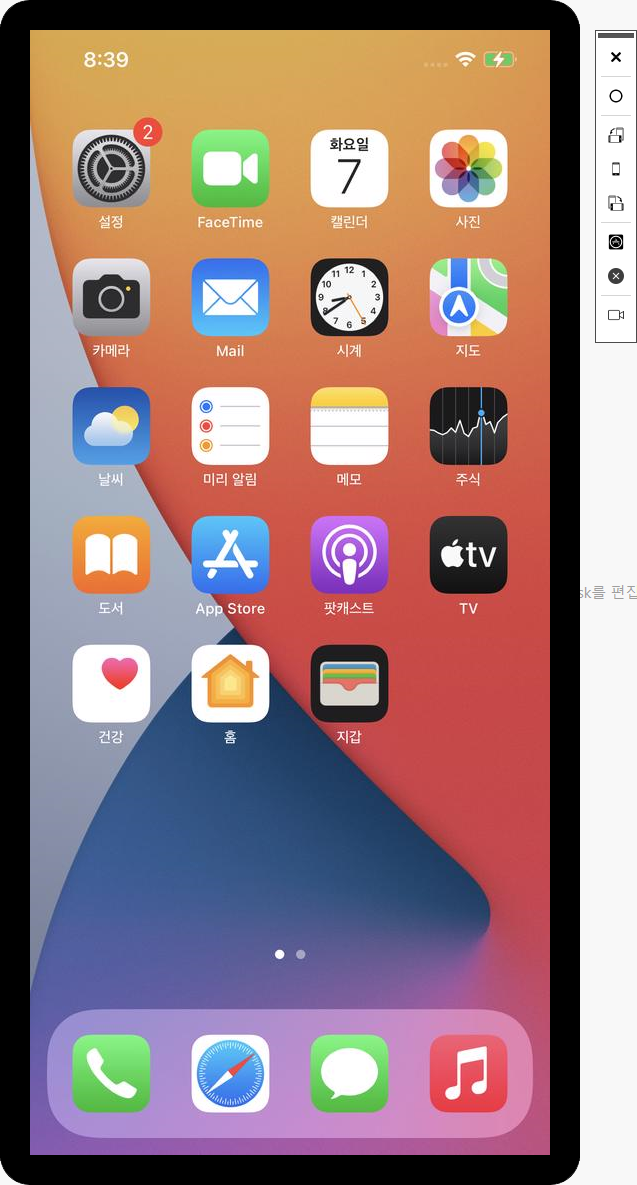
ControlManager에서 Preview로 연결하여 화면과 컨트롤이 정상 수행되는지 확인합니다.
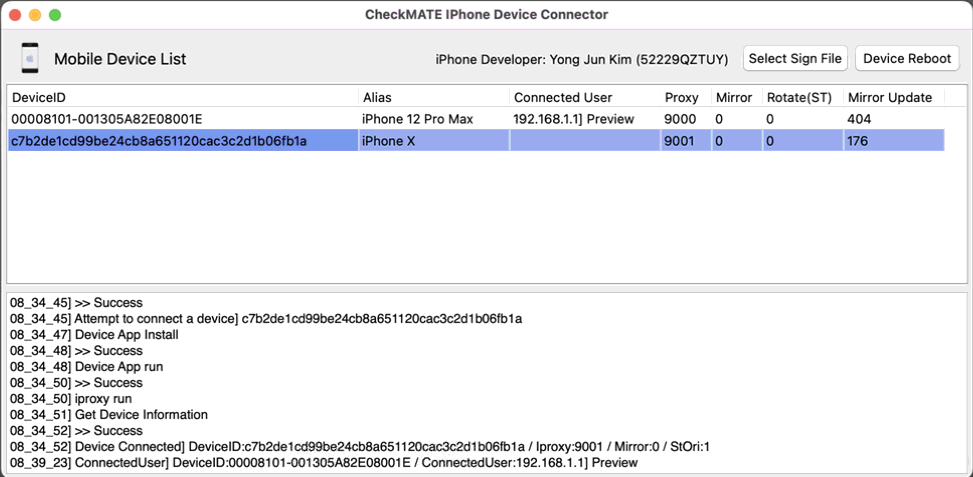
Mac에 DeviceConnectorMAC 화면에서도 Connected User에 정상 접속되었는지 확인합니다.
[Agent 설치 명령어 (해당 Device에 Agent설치가 자동으로 안될 경우)]
./idm install ./CheckMATE-Runner.app -d ad272c1985a7948f1a4060916aaef80d6094b334 -c "iPhone Developer: Yong Jun Kim (52229QZTUY)"
xcode 재설치 시 sdk 설정 (xcode 공란일시 설정합니다.)
sudo xcode-select -s /Applications/Xcode.app/Contents/Developer
해상도 정보 가져오는 명령
idevicediagnostics -u e93ec4f2b40d91643149872124de21f15c37f880 mobilegestalt KEY main-screen-height
xattr -cr /Users/anhyemin/Desktop/CMAgentMI_10/idm/MacOS/CheckMATE-Runner.app
[idevice_id 명령어 오류가 날 경우 brew로 라이브러리 설치]
1. 터미널 창을 실행합니다.
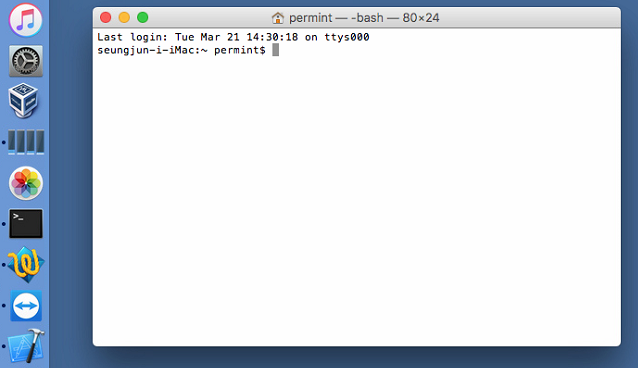
2. 아래 명령을 실행하여 패키지 관리툴 homebrew를 설치합니다.
ruby -e "$(curl -fsSL https://raw.githubusercontent.com/Homebrew/install/master/install)"
3. brew를 통해 libimobiledevice 라이브러리를 설치합니다.
brew install libimobiledevice
4. brew를 통해 usbmuxd 라이브러리를 설치합니다.
brew install usbmuxd
5. brew를 통해 ideviceinstaller 라이브러리를 설치합니다.
brew install ideviceinstaller
[macOS 장비가 M1 칩셋인 경우 Intel brew로 설치하기 (ibrew alies 명칭)]
인텔용 Homebrew 설치
먼저 터미널을 Rosetta로 열어 인텔 환경으로 세팅합니다.
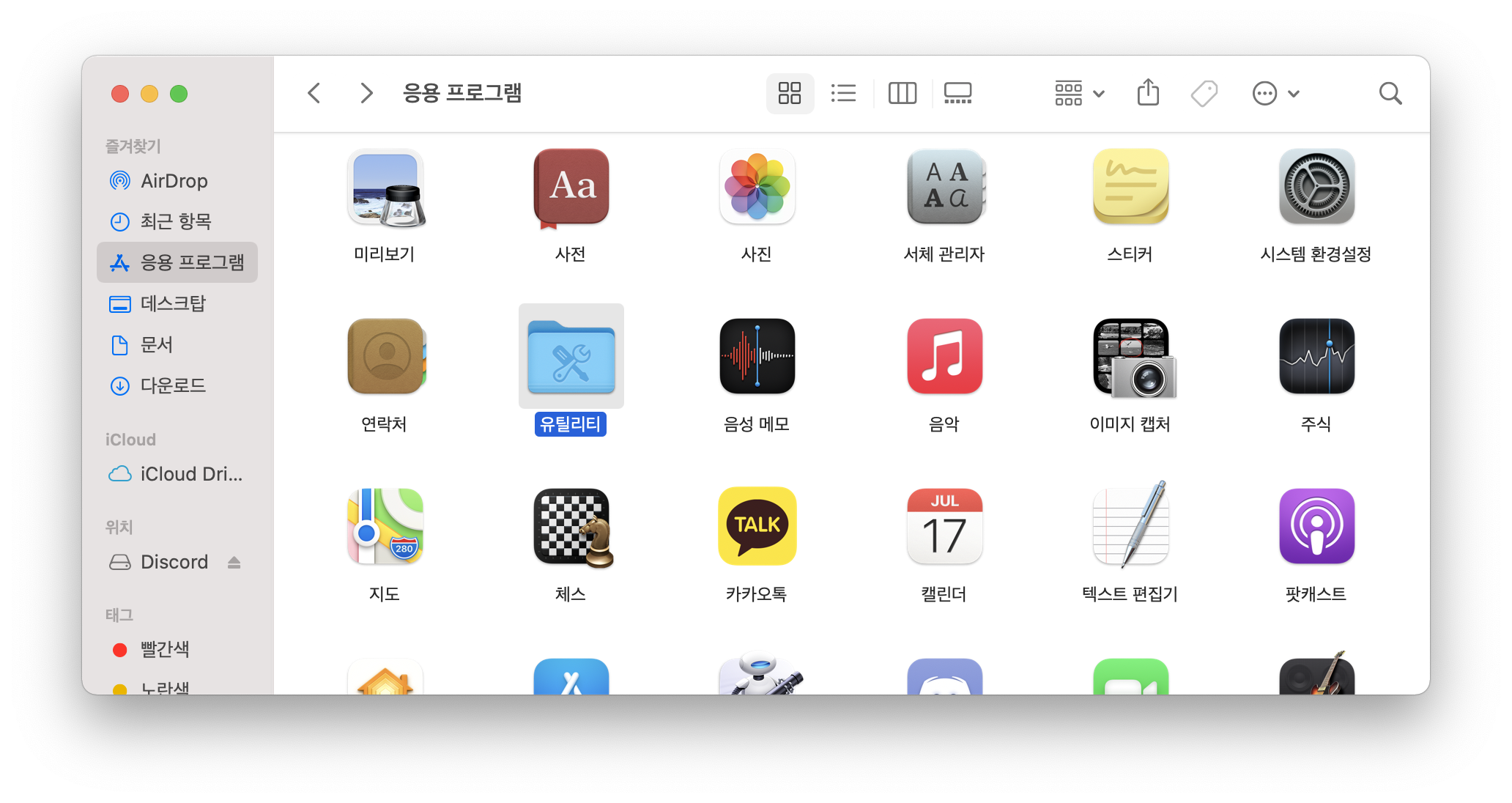
응용 프로그램 > 유틸리티 항목에서 터미널을 찾아 우클릭 해 문맥 메뉴를 엽니다.

문맥 메뉴에서 정보 가져오기를 클릭하여 로제타를 설정합니다.
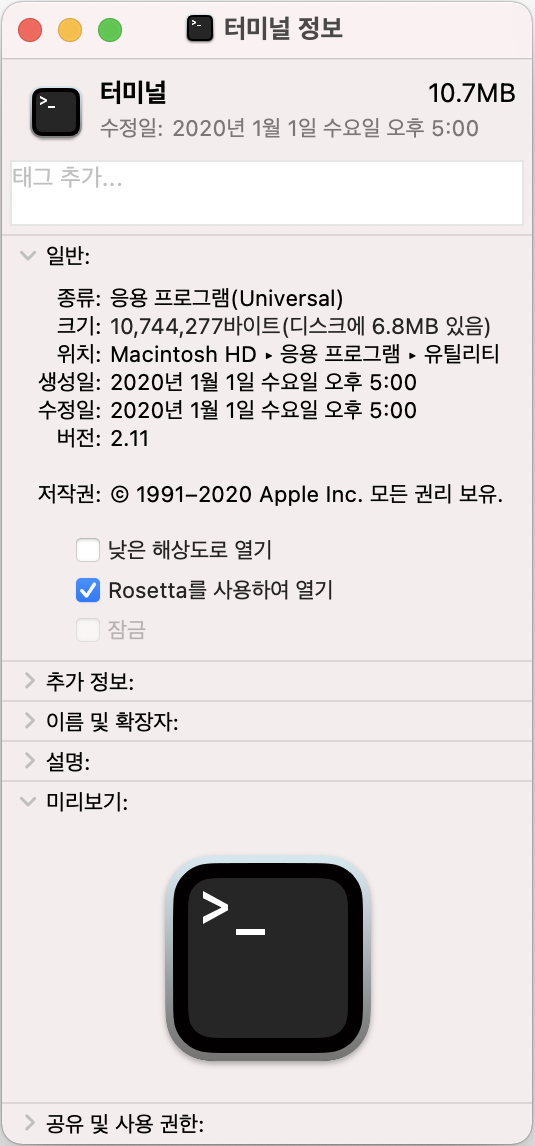
이제 터미널을 엽니다. 이전에 열린 터미널이 있다면 꼭 Command + Q로 닫고 새로 열어야 합니다.
로제타가 처음 수행될 때는 다운로드 절차가 있기 때문에 잠시 기다려야 합니다.
제대로 열렸는지 확인하고 싶다면 활성 상태 보기를 열고 CPU를 선택합니다. (활성 상태 보기를 어떻게 열어야 하는지 모른다면 우측 상단의 돋보기 아이콘을 클릭하고 입력하면 됩니다.)
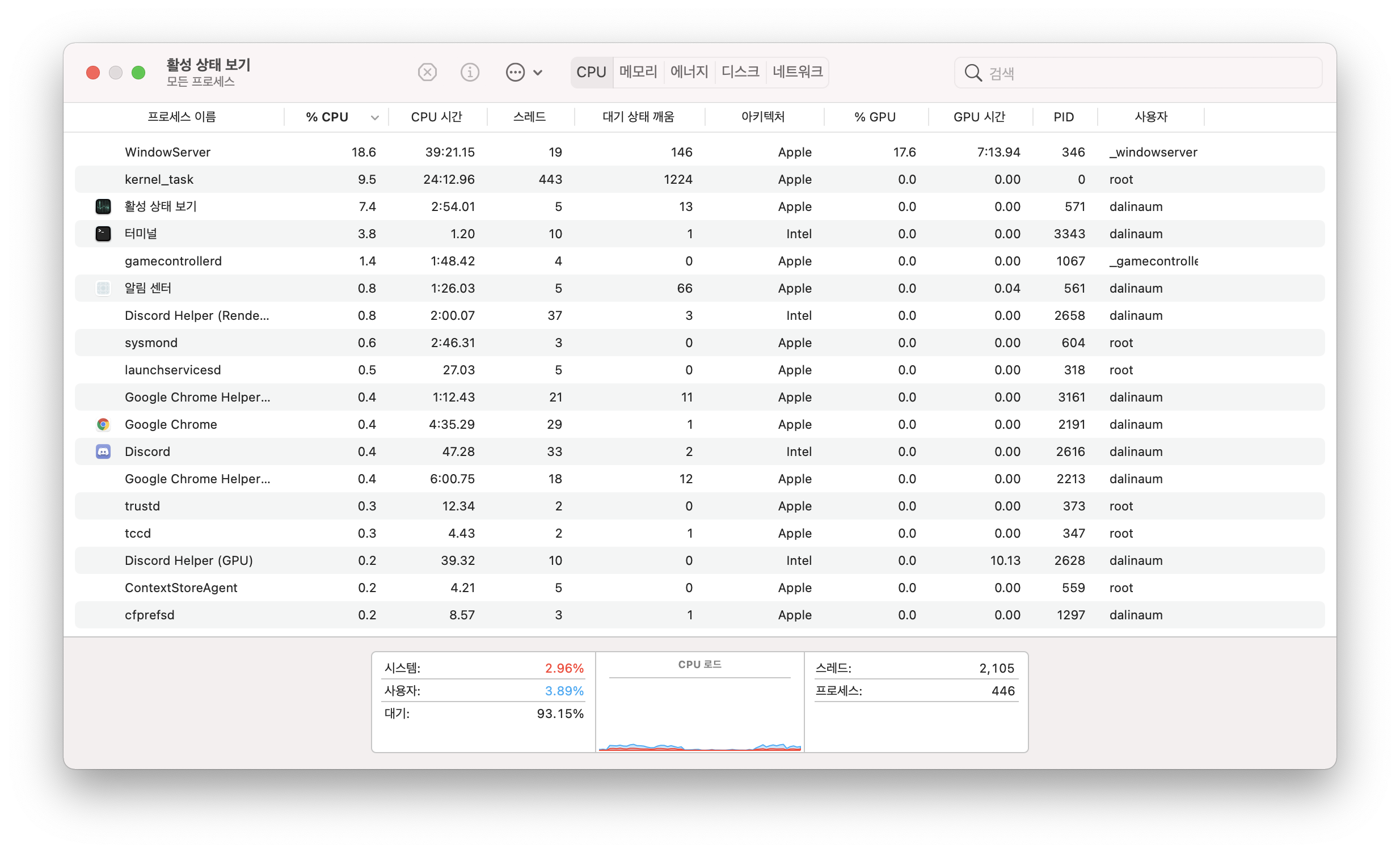
터미널 옆에 Intel이 떠 있어야 제대로 로제타가 뜬 것입니다.
로제타 터미널이 맞으면 다음의 커맨드를 입력합니다.
/bin/bash -c "$(curl -fsSL https://raw.githubusercontent.com/Homebrew/install/HEAD/install.sh)"
설치가 만료되며 터미널을 닫고 응용 프로그램 > 유틸리티 > 터미널로 가 로제타 설정을 끕니다. 그렇지 않으면 앞으로 인텔 코드를 쓰게 됩니다.
이제 터미널을 켜고 아래의 커맨드라인을 입력해 인텔 버전의 Homebrew를 ibrew로 별칭을 정합니다.
echo "alias ibrew='arch -x86_64 /usr/local/bin/brew'" >> ~/.zshrc
터미널을 다시 켜면 이제 Arm용 brew와 인텔용 ibrew로 나누어 사용할 수 있습니다.
Created with the Personal Edition of HelpNDoc: Full-featured EPub generator