스케쥴러 (Calendar Mode)
스케쥴러 메뉴에서는 자동화 업무를 원하는 일자/시간에 수행 설정할 수 있습니다.
ControlManager의 Bot Schedule에서 Calendar Mode 방식과 동일합니다.
반복 스케쥴링 기능을 통하여 통합관리가 가능하고, 세분화된 스케쥴 설정을 통해 복잡한 업무 스케쥴링도 가능합니다.
1. Schedule BOT 상태 확인
화면 좌측에서 현재 스케쥴 모드인 모든 봇의 상태를 확인할 수 있습니다.
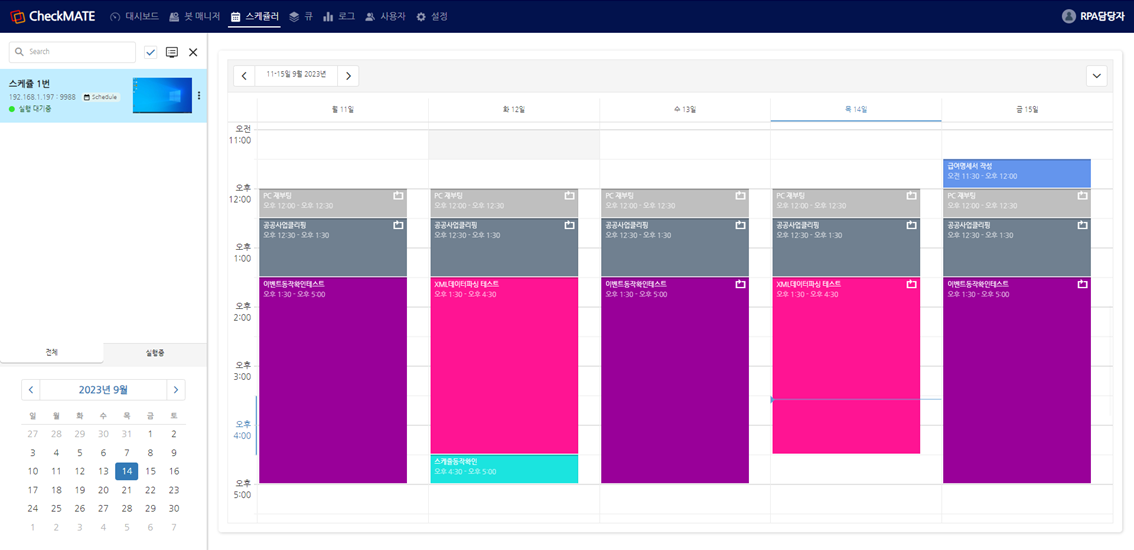
1) 검색창을 통해 확인하려는 봇만 검색이 가능합니다.
2) 리스트의 봇을 클릭시 해당 봇에 설정된 스케쥴만 표시됩니다.
3) Ctrl 또는 Shift키를 누른채로 봇 클릭시 다중선택이 가능합니다.
4) 상단의 체크박스를 통해 모든 봇을 선택할 수 있습니다. 체크 해제시 최상단의 봇이 기본으로 선택됩니다.
5) 봇모니터링 버튼(![]() )을 클릭하여 모든 봇의 현재화면을 더 크게 확인할 수 있습니다.
)을 클릭하여 모든 봇의 현재화면을 더 크게 확인할 수 있습니다.
6) 닫기 버튼(![]() )을 클릭하여 봇 상태 확인 창을 닫아둘 수 있습니다.
)을 클릭하여 봇 상태 확인 창을 닫아둘 수 있습니다.
7) 화면 좌측에서 봇의 현재 상태(봇의 설정이름, IP, Port, 모드, 상태, 현재 화면)를 확인할 수 있습니다.
8) 더보기 버튼(![]() )을 클릭하여 현재 실행중인 업무를 일시중지/강제종료할 수 있습니다.
)을 클릭하여 현재 실행중인 업무를 일시중지/강제종료할 수 있습니다.
9) 더보기 버튼(![]() )을 클릭하여 봇 상세조회할 수 있습니다.
)을 클릭하여 봇 상세조회할 수 있습니다.
* 봇 상세조회는 CheckMATE_Builder 실행이 필요하여 ControlManager가 설치된 PC에서만 사용 가능합니다.
10) 하단의 [전체 / 실행중] Tab 클릭으로 현재 실행중인 봇만 필터링할 수 있습니다.
2. 캘린더 일자 선택
화면 좌측 하단에서 캘린더를 클릭하여 해당 일자의 스케쥴을 확인할 수 있습니다.
3. 캘린더 스케쥴 설정 상태 확인
- 화면 우측에서 캘린더 형태로 현재 설정된 스케쥴를 확인할 수 있습니다.
- 화면을 스크롤해서 24시간동안의 스케쥴 확인이 가능합니다.
- 우측 상단
 버튼을 통해 캘린더 조회 기준(Day, WorkWeek, Week)을 설정할 수 있습니다.
버튼을 통해 캘린더 조회 기준(Day, WorkWeek, Week)을 설정할 수 있습니다.
1) 스케쥴 추가
① 캘린더에서 추가하려는 일자와 시간의 공백 부분을 클릭 후  버튼을 클릭한다.
버튼을 클릭한다.
② 우측에 노출된 스케쥴 설정창을통해 스케쥴 설정 후 저장한다.
* 상단  버튼을 통해 수행결과에 대한 알람 수신인을 추가 설정이 가능합니다.
버튼을 통해 수행결과에 대한 알람 수신인을 추가 설정이 가능합니다.
* 상단  버튼을 통해 반복 스케쥴로 설정할 수 있습니다.
버튼을 통해 반복 스케쥴로 설정할 수 있습니다.
2) 스케쥴 수정
① 수정하려는 스케쥴을 클릭 후 수정 버튼을 클릭합니다.
② 선택 스케쥴과 전체 스케쥴 중 어떤 걸 수정하는지 선택합니다.
③ 수정 진행 후 저장 버튼을 누릅니다.
3) 스케쥴 삭제
① 삭제하려는 스케쥴을 클릭 후 수정 버튼을 클릭합니다.
② 선택 스케쥴과 전체 스케쥴 중 어떤 걸 삭제하는지 선택합니다.
Created with the Personal Edition of HelpNDoc: Benefits of a Help Authoring Tool