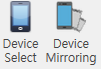Task Builder
Task Builder를 이용하여 자동화를 수행 하고자 하는 비즈니스 업무를 해당 Application에서 레코딩 할 수 있습니다.
Task Builder는 Application의 Request를 Recording 하는 방식이 아닌 Windows 내 이벤트를 수행하는 이미지를 인식하여 실제 사용자와 동일하게 마우스 클릭에 의한 이벤트 호출 방식입니다.
기존 Object action 호출 방식과 다른 실 사용자와 동일한 이벤트를 발생합니다.
또한 매우 빠른 Object 인식을 통하여 브라우저와 Windows 프로그램을 하나의 Object 이벤트 Type으로 스크립트를 작성할 수도 있습니다.
사용자 직관적인 메뉴로 매우 간단히 사용자의 업무를 자동화하실 수 있습니다.
Windows 위에서 구동되는 모든 Application에 적용이 가능하며 특별히 Web Browser 외 어떠한 Application에서도 매우 빠른 속도로 구동될 것입니다.
User Interface
사용자화면은 매우 직관적이고 간단히 구성되어 개발을 잘 모르는 업무 담당자도 매우 간단한 조작만으로 자동화 스크립트를 작성하실 수 있습니다.

Task Builder 창 및 버튼 기능
1. Ribbon Menu
이 곳에서는 Task Builder의 세부기능에 대해 설명합니다. 각 항목이 가진 기능과 더불어 첨부된 예제를 이용하여 아주 간단히 스크립트를 작성하실 수 있습니다.

|
|
저장 / 모두 저장 |
생성된 Script 및 수정한 Script를 저장합니다. Save : 단일 파일 저장 Save All : 열려 있는 모든 Script 저장 |
|
|
복사 / 자르기 / 붙여넣기 |
이벤트를 복사 / 자르기 / 붙여넣기를 할 수 있습니다. 스크립트 간의 복사 / 자르기 / 붙여넣기도 가능합니다. |
|
|
Active Sync Recording |
자동 Script를 생성합니다. (Auto Recording) |
|
|
Active Sync Excel |
자동 Excel Script를 생성합니다. (Auto Recording) |
|
|
Play |
선택된 Script를 실행합니다. Play Script의 기본 단축키는 <F5> 입니다. |
|
|
Selection Play |
선택된 이벤트만 실행합니다. 기본 단축키는 <Shift + F5>입니다. |
|
|
Step Play |
한 스텝(이벤트)마다 실행하여 Script 검증을 합니다. |
|
|
Script 실행 종료 |
Script 수행 중 종료시킵니다. 기본 단축키는 <Alt + Ctrl + Back Space>입니다. |
|
|
이벤트 수행 간격 시간 설정 |
수행 이벤트 간격마다 Delay Time을 설정합니다. |
|
|
Break Point |
Script 실행 중, 선택된 이벤트에서 일시 정지합니다. |
|
|
Event 검색 |
이벤트에 설정한 속성 및 코드를 찾습니다. |
|
|
Task Memo |
Task마다 메모를 저장합니다. |
|
|
ShareBox Searchh |
Flow 및 Task를 공유합니다. |
|
|
Server Table |
내장된 DB로 간판하게 데이터를 변경합니다. |
|
|
소스 공유 |
Image, Object, Script Code, Custom Module을 공유합니다. |
|
|
Build |
Flow 및 Task를 실행가능한 소프트웨어 산출물로 만듭니다. |
|
|
배포 파일 생성 |
실행 가능한 exe 파일을 생성합니다. |
|
|
모바일 작업 |
모바일 작업에 필요한 정보를 설정합니다. |
2. Task Explorer / Event Components
- 새로운 Task 생성
Task Explorer 내의 New Folder 및 New Task를 클릭하여 신규 Task Case를 시작합니다.
새 태스크 생성 시, Error Handler 또는 Try Catch를 기본으로 생성할지 선택할 수 있습니다.
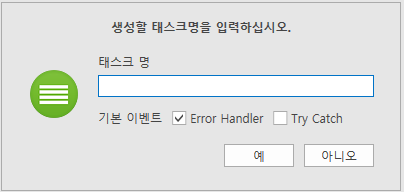
- Transaction 이름 변경
새로운 Transaction에서 신규 Task Case를 시작합니다. 이때 필요에 따라 그룹명을 변경하실 수 있습니다.
그룹은 Unit Task Case 수준으로 작성하시면 가장 좋습니다.
<F2>키를 눌러 그룹명을 변경 합니다.
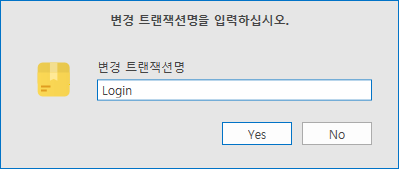
- 새로운 Event 생성
: 하단 Event Components의 Internet Browser 아이콘을 Event List로 drag & drop 또는 더블클릭 합니다.
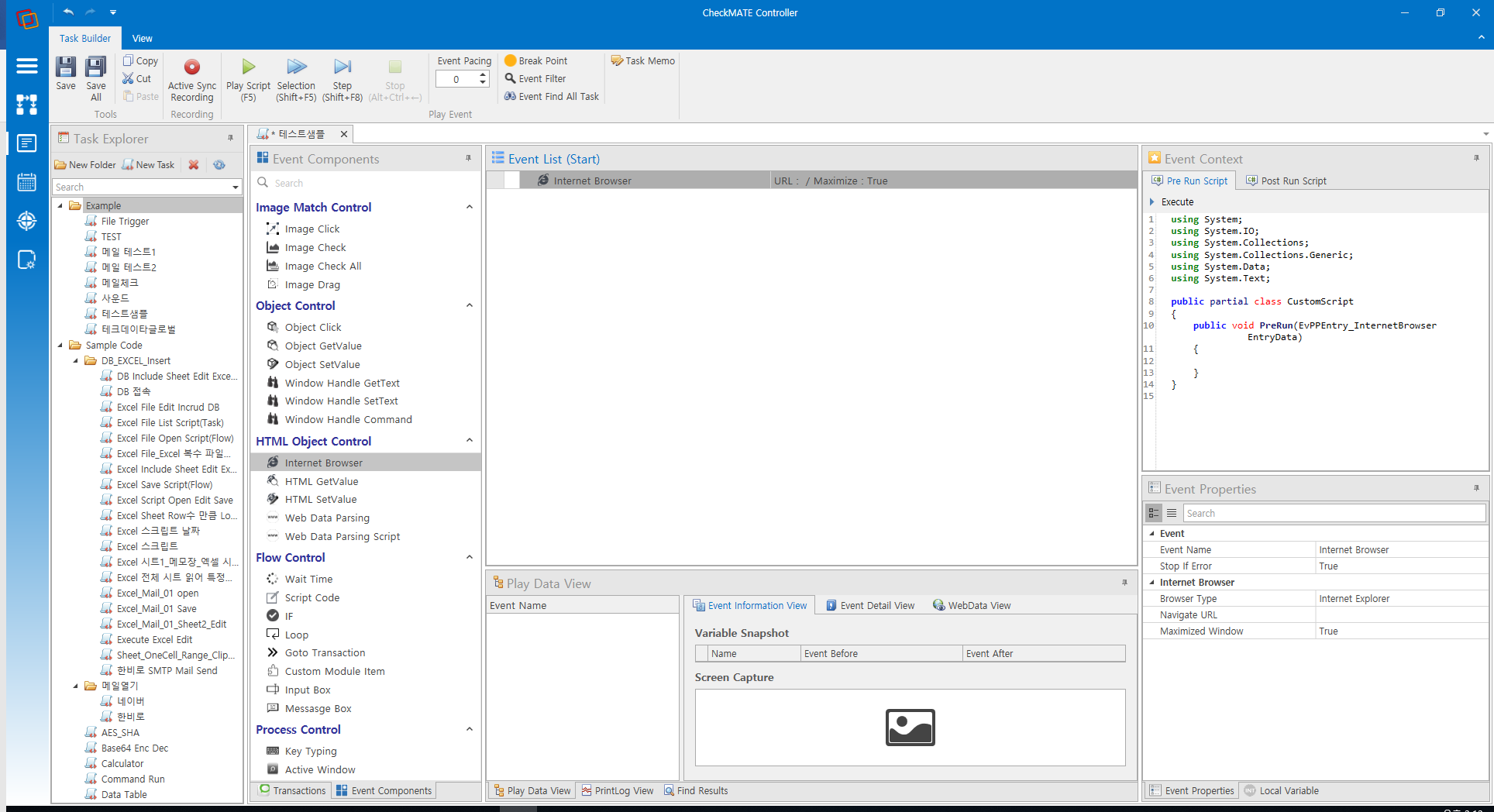
- Event 삭제
: Event Components를 선택 후 'Delete' 키 입력 시 삭제됩니다.
- Event 속성 활성화/비활성화 선택
: 이벤트 리스트에서 이벤트 속성을 활성화 및 비활성화 설정을 할 수 있습니다.


3. TaskBuilder LayOut
TaskBuilder 창의 레이아웃을 원하는 배치로 저장하고 불러올 수 있습니다.
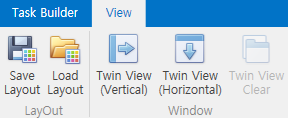
- 레이아웃 저장하기
 버튼을 눌러 레이아웃을 저장하며, 기본으로 설정하면 기본 설정 적용됩니다.
버튼을 눌러 레이아웃을 저장하며, 기본으로 설정하면 기본 설정 적용됩니다.
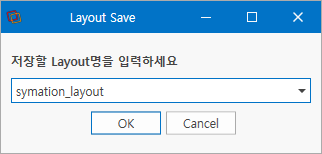
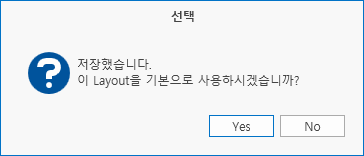
- 레이아웃 불러오기
 버튼을 눌러 레이아웃을 불러옵니다. 레이아웃을 삭제하거나 불러오거나 기본으로 설정할 수 있습니다.
버튼을 눌러 레이아웃을 불러옵니다. 레이아웃을 삭제하거나 불러오거나 기본으로 설정할 수 있습니다.
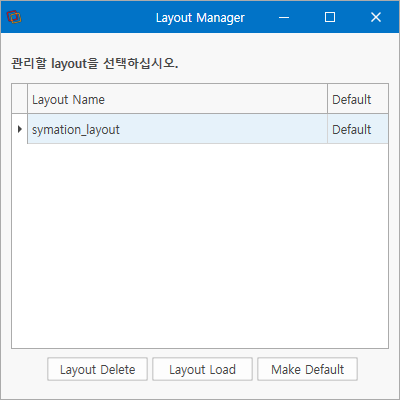
- 분할 창으로 이동(세로)
 버튼을 눌러 창을 분할해줍니다. 마우스 드래그로 영역 넓이를 조절할 수 있습니다.
버튼을 눌러 창을 분할해줍니다. 마우스 드래그로 영역 넓이를 조절할 수 있습니다.
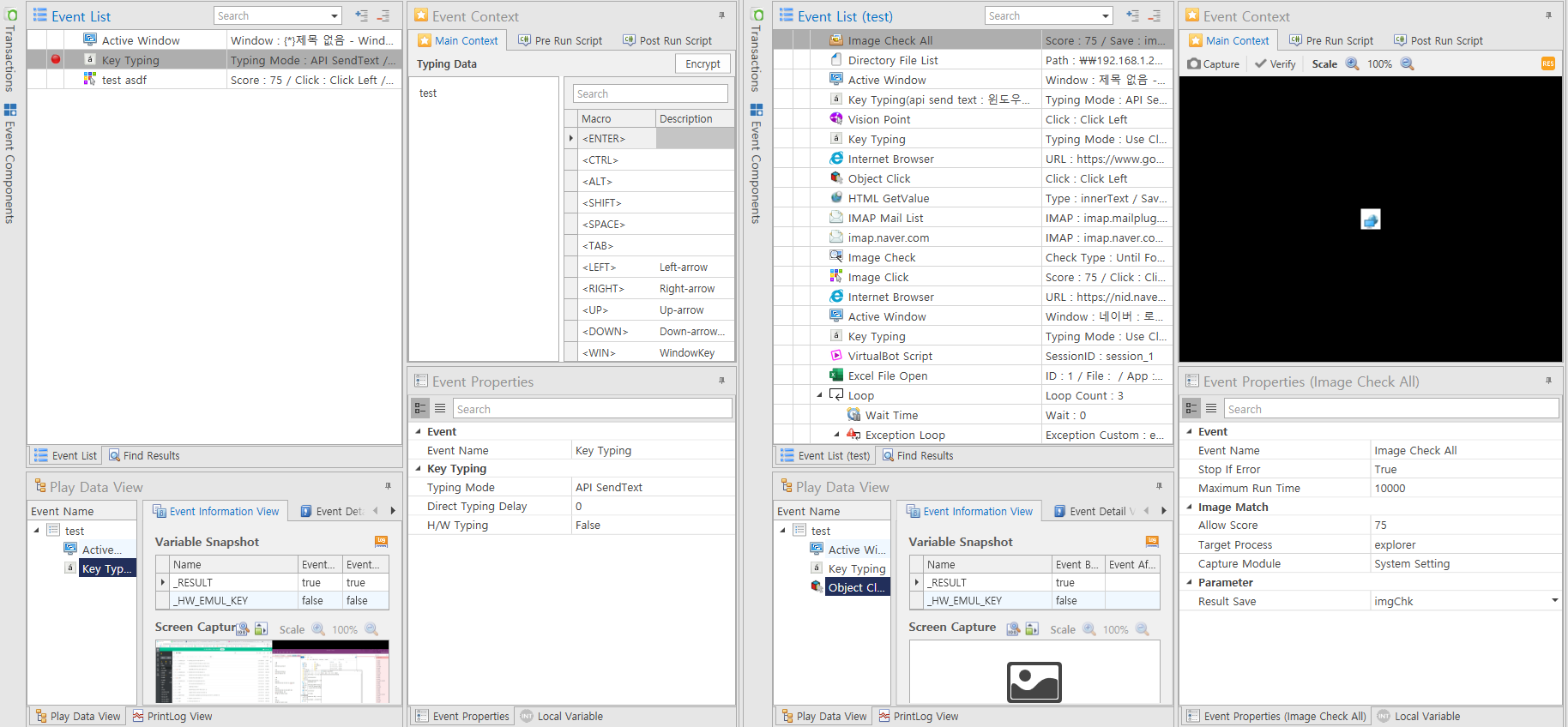
- 분할 창으로 이동(가로)
 버튼을 눌러 창을 분할해줍니다. 마우스 드래그로 영역 넓이를 조절할 수 있습니다.
버튼을 눌러 창을 분할해줍니다. 마우스 드래그로 영역 넓이를 조절할 수 있습니다.
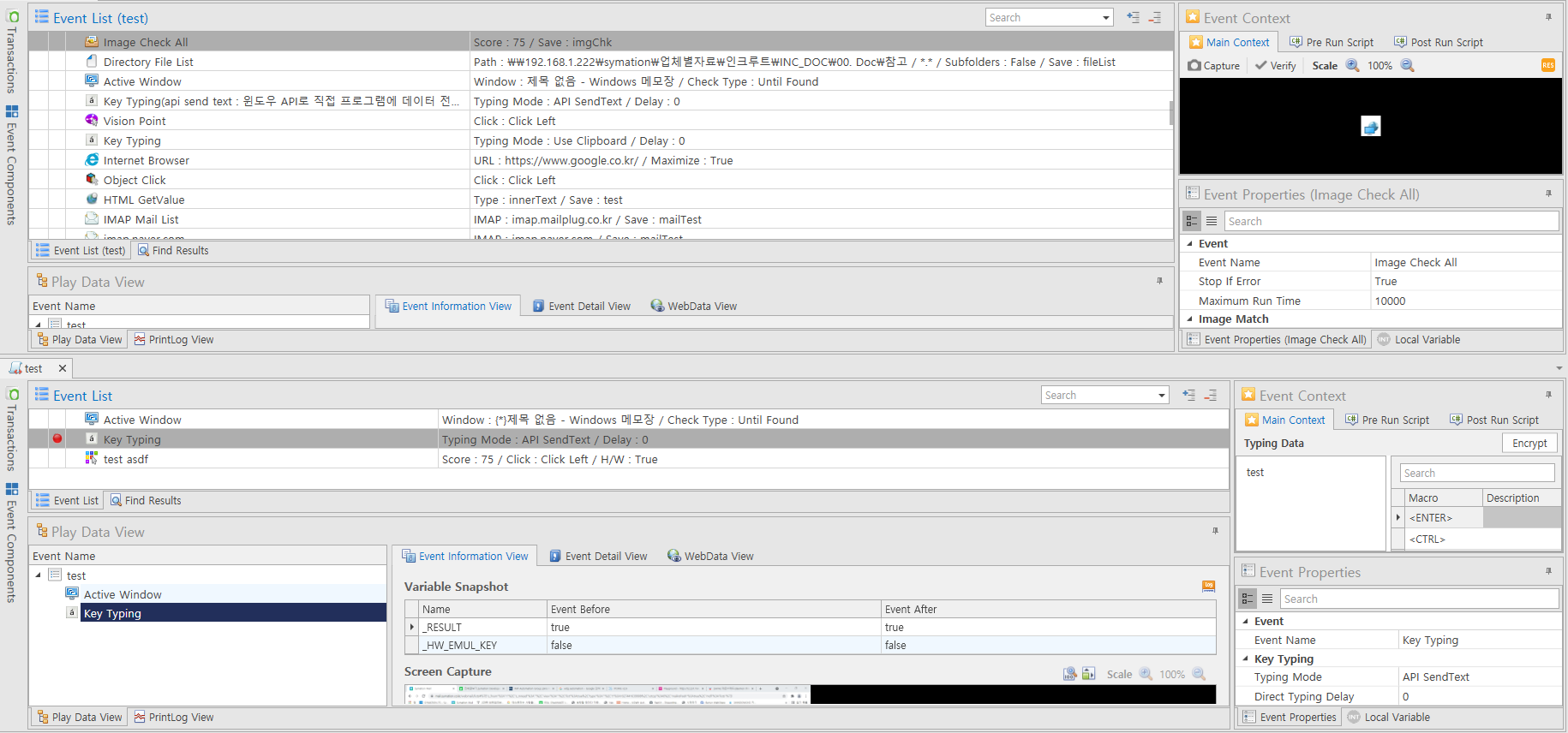
- 분할 창 닫기
 버튼을 눌러 분할되었던 창을 하나로 합칩니다.
버튼을 눌러 분할되었던 창을 하나로 합칩니다.
4. Event Context / Event Properties
Event Context는 Main Context / Pre Run Script / Post Run Script로 구성되어 있습니다.
- Main Context : 이벤트의 속성별 상세 수행 정보
- Pre Run Script : 이벤트가 수행 되기 전에 실행할 C# 코드
(EntryData에서 속성 설정을 제공합니다. / EntryData는 이벤트 마다 설정이 다르기 때문에 이벤트 마다 각각 다릅니다.)
- Post Run Script : 이벤트가 수행 후에 실행할 C# 코드
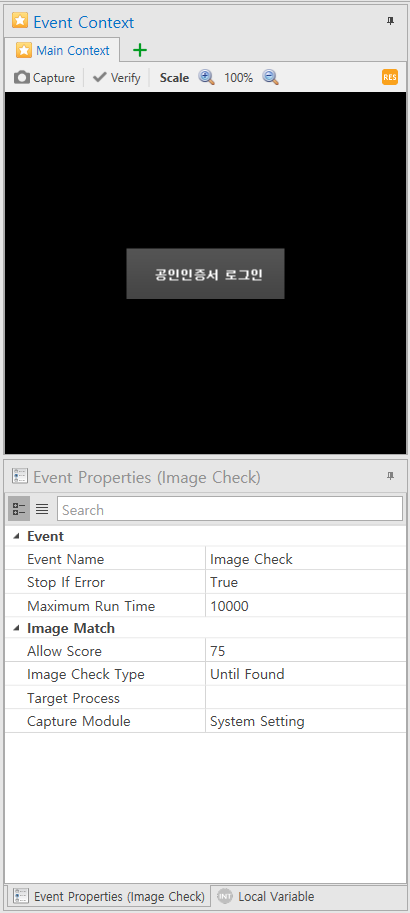
Pre Run Script / Post Run Script은 Main Context 우측의 + 아이콘을 클릭하면 선택하여 활성화 가능합니다.

Event Properties 메뉴에서는 이벤트별 속성정보가 표시되며, 이벤트별 속성도 각기 다릅니다.
(이벤트 기능 상세에서 설명)
[설정 예시]

Control Event Option 설명 (Image Click / Object Click / Absolute Point / ETC)
Control Type의 Event 와 Image Type Event를 설정할 수 있습니다.
- Event Name : 이벤트 이름
- Stop If Error : 에러 발생 시 중지 여부
- Maximum Run Time : 수행 시간 임계치 (임계치 초과 시 실패)
- Click Event Type : Control 종류
- Point Click X : 클릭 X 좌표 (이미지 시작점 0,0 기준)
- Point Click Y : 클릭 Y 좌표 (이미지 시작점 0,0 기준)
5. Play Data View / PrintLog View
Play Data View는 Event Name / Event Infomation View / Event Detail View로 구성되어 있습니다.
- Event Name : 수행한 Event 프로세스 흐름 정보
- Event Infomation View : 이벤트 수행시 선언된 변수 및 UI 체크
- Event Detail View : 이벤트 수행시 수행 시간 및 하드웨어 체크
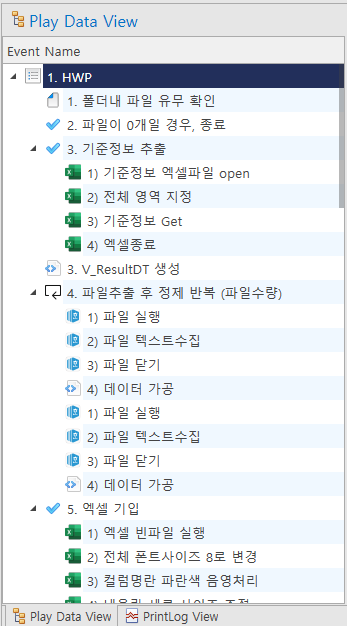

Variable Snapshot의 데이터를 더블 클릭하여 변수 확인 및 검색 가능합니다.
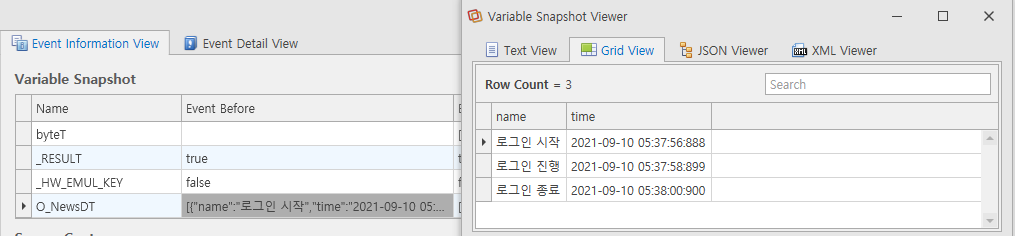
하단의 Sceen Capture에서 해당 이벤트 수행시 UI 확인 가능합니다.
수행한 이벤트의 수행 시간, 수행 시작 시간, 수행 종료 시간, CPU와 MEMORY의 상태, 성공 여부, 실패시 실패 여부를 확인 할 수 있습니다.
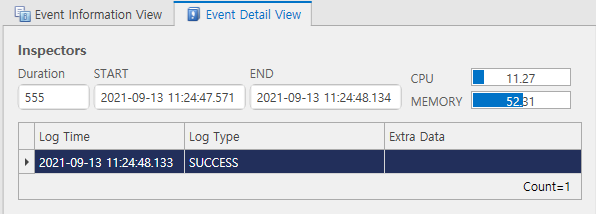
Created with the Personal Edition of HelpNDoc: Free Kindle producer